When you start Microsoft Outlook, and you receive an error message about data storage PST files, you will need a special tool to repair your e-mail, contacts, and other data stored in the PST files.
By default, Microsoft prompts you to use the integrated tool – Inbox repair tool – or SCANPST.EXE that lets you correct issues with storage of data in *.pst files. In this article, we describe how to use this free tool, as well as other paid tools and services.
Repair Outlook Inbox Folder PST files
Here are examples of errors after which you must use the Outlook file recovery tool:
Cannot start Microsoft Office Outlook, Cannot open the Outlook windows. The set of folders cannot be opened, Errors have been detected in the file [c:\..\outlook.pst]. Quit Outlook and all mail-enabled applications, and then use the Inbox repair tool.
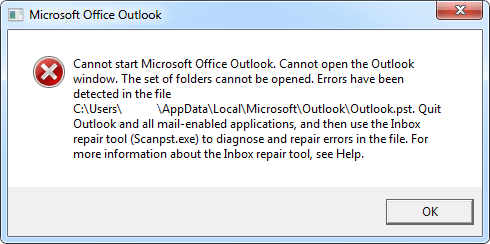
Microsoft Outlook incorrect PST file error
Cannot start Microsoft Office Outlook. Cannot open the Outlook window. The set of folders cannot be opened. The operation failed.
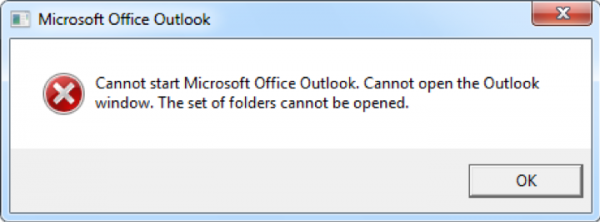
Microsoft Outlook incorrect PST file error – Cannot start Outlook.
The file [c:\..\outlook.pst] is not an Outlook data file (.pst).
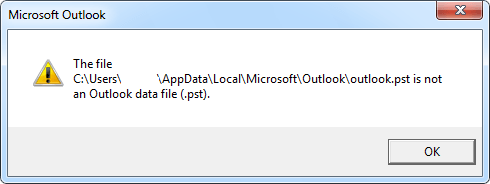
Microsoft Outlook PST file incorrect is not an Outlook data file (.pst).
Using Inbox Repair Tool (SCANPST.EXE) to restore corrupt Outlook *.pst files
First, you must find the Inbox Repair Tool on the drive (ScanPST.exe).
You can find it by simply searching for the ScanPST.exe file in the drive where Microsoft Outlook is installed. Or by opening a folder whose location depends on the version of Outlook.
For example, for Outlook 2003 and earlier versions, the folder may be located in:
- C:\Program Files\Common Files\System\Mapi\1033
- C:\Program Files\Common Files\System\MSMAPI\1033
If you are using Outlook 2007 or higher (Office 2021, Office 2024 included), the folder may be located in:
- C:\Program Files\Microsoft Office\OfficeXX\
- C:\Program Files\Microsoft Office\root\Office16
Next, find the location of the PST file.
The storage location of data in Outlook can vary depending on the version and user customizations.
If you are using Microsoft Outlook 2007 or earlier versions, the data is stored in the following locations:
- C:\Users\%username%\AppData\Local\Microsoft\Outlook\
If you are using recent Microsoft Outlook 2021/2024, the data is stored in:
- C:\Users\%username%\Documents\Outlook Files\
In addition, users can specify the location and name of the PST file on the drive in Microsoft Outlook.
Even if this information is unknown, the standard Windows Explorer search function can be used (you should look for *.pst files).
Now we can attempt recovery using ScanPST.exe.
How to restore the PST file using the Inbox Repair Tool:
- Launch Windows Explorer
- Find the folder where the ScanPST.exe file is located (see paragraph 1 above)
- Double-click on the ScanPST.exe that are you about to run
- Click “Browse“
- Select the PST file you are looking for on the drive (see paragraph 2 above)
- Click “Start”
- Wait until the file analysis is complete
- Make sure you check “Make backup of scanned file before repairing” and specify the location to save a backup copy of the PST file
- Click “Repair”
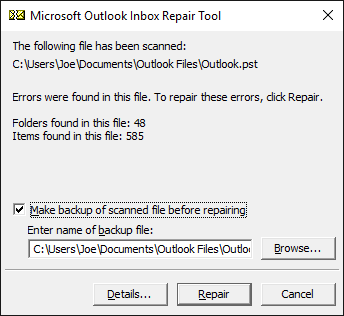
Inbox repair tool. Launch the repair function.
When the repair is complete, you will see the “Repair complete” message.
Important:
Wait until the file repair process is complete. It may take a few hours or even days. The ScanPST tool completes a few checks of the source file. Therefore, a backup copy of the file must be created before launching the repair process.
Once the scanning process is complete, the ScanPST tool will report errors detected in the source file. If you click on the “Details…” button, you will find more information about the errors that were found and corrected.
You can run this function for other corrupt PST files.
Now you can open Outlook and use the repaired database of e-mails, contacts, appointments, etc. If the folder structure was corrupted, ScanPST creates a separate “Lost and Found” folder and adds all found e-mails there.
There are, however, cases, when ScanPST cannot repair the *.pst file.
Other Outlook file repair methods
How can you recover your data if ScanPST failed to deliver the desired results?
Other Microsoft Outlook PST file repair options:
You must update Microsoft Outlook and get the latest version of the software. You will need to:
- Open any Microsoft Office program (Word, Excel, Outlook, PowerPoint or others)
- Select “File | Account” in the menu
- Click “Update Options”
- Select “Update Now” in the drop-down menu
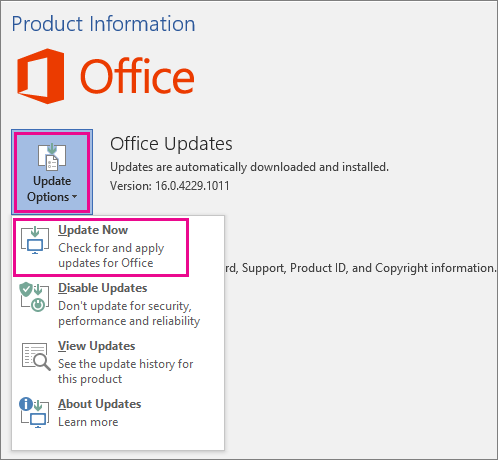
Microsoft Office Update.
- Download and install all updates
- Restart your computer
If you are using an older version of Outlook that uses the ASCII *.pst files up to 2 GB, you can use a special tool – “Truncate Oversized PST and OST Tool”. You will find instructions on how to use the tool here:
This solution can be used only for *.pst files of the old format used with Outlook 97-2003.
You can use the paid service for repair of *.pst or *.ost files here:
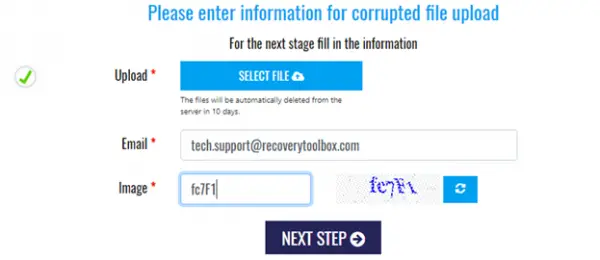
Outlook repair service. Entry of the data from the corrupt PST file
Users of the service will only need to:
- Select the file on the drive
- Enter their e-mail
- Enter a captcha from a picture
- Click “Next Step”
The corrupt file will then be uploaded to the service and repaired.

Outlook repair service. Corrupt PST file repair process.
When the PST file repair process is complete, the service will notify users how many emails, contacts, appointments, notifications, and other objects were repaired.
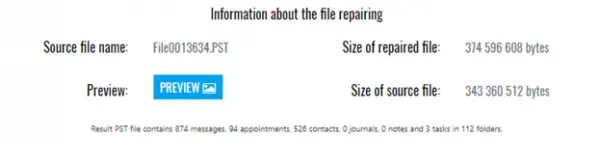
Outlook repair service. Information on data recovered from the PST file.
It will also display the repaired PST file folder structure:
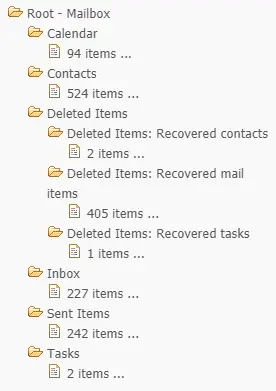
Outlook repair service. Information on the repaired PST file folder structure.
After paying for the service ($10 for each 1 GB of the source file), users will receive a link to download the repaired PST file. They must then download the file and open it as a new PST file in Outlook.
If necessary, the corrupt PST file must be removed from the Outlook Profile, and the new file must be set as the default file.
Advantages of the online service for Outlook file repair
- You do not have to install Microsoft Outlook (or have it installed)
- It is compatible with almost all devices and systems: Windows, MAC OS, Android, iOS and others
- Low price for 1 repaired file
Disadvantages of the online service for Outlook file repair:
- Upload and download of large files takes a long time
- Violation of data storage confidentiality policy since files are stored in the service for 30 days
- Use Recovery Toolbox for Outlook – It is a special program for repair of *.pst/*.ost files:
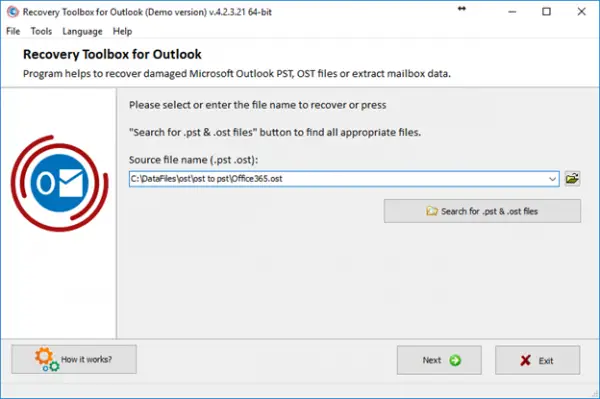
Recovery Toolbox for Outlook. Selection of the corrupt PST file.
You will need to:
- Download the program from here and install it:
- LaunchRecovery Toolbox for Outlook
- Select/find the corrupt pst/ost file on the drive
- Select Recovery Mode
- Run source file analysis
- View and select the repaired emails, contacts, appointments and folders that you wish to save
- Select data save location
- Save as PST file
- Save.
Advantages of the paid service for repair of Outlook pst files:
- Preserving data confidentiality.
- Unlimited number and size of files that can be saved using the tool.
- The ability to save repaired data as MSD, EML and VCF files for export to other programs.
- The ability to select and save repaired data. You can select a separate folder, a separate email, or a group of emails or contacts you wish to save.
- Additional function for converting OST into PST files
- Forensic Mode for recovery of deleted emails, files, contacts and other elements from the source PST file
- Integrated file search on the drive
- Online prompt with program operation description
- Multilingual interface (14 main languages)
Disadvantages of the Recovery Toolbox for Outlook:
- It is expensive if you only need to repair one small file: $50
- Only compatible with Windows OS
- Microsoft Outlook must be installed
- Not compatible with Outlook from Office 365.
Summary: Steps to follow if you have a corrupt PST file:
- Scan and repair using the Inbox repair tool (ScanPST.exe)
- Download and install the latest updates to Microsoft Office
If the steps from paragraphs [i] and [ii] did not help you and if you have a small file up to 4GB, use this online service to repair it.
In other cases, use the Recovery Toolbox for Outlook from outlook.recoverytoolbox.com. It is sure to work for you.
Where is SCANPST.EXE location in Windows 11?
The location of ScanPST.exe or the Inbox Repair Tool is as follows for Outlook 2024, 2021, 2019 and 2016 on 64-bit Windows:
C:\Program Files\Microsoft Office\root\Office16
For Outlook 2024, 2021, 2019 and 2016 on 32-bit Windows, it is:
C:\Program Files (x86)\Microsoft Office\root\Office16
Now read: Repair corrupt Outlook PST, OST files with Inbox Repair Tool, etc.