Although CDs and DVDs are becoming a thing of past, there is still time till this multi-billion-dollar industry comes to a halt. If you are an owner of a DVD player, you must have experienced some incompatibilities between the DVD player and your computer. To solve this problem, we have covered an interesting tool in this post called Wondershare DVD Creator. The tool is a one-stop solution to all your CD/DVD needs and it can make sure you have a nice experience in maintaining your collection of disks. Wondershare DVD Creator is an all in one DVD toolbox for Windows that lets you create DVD player compatible disks from almost any video file. It is a DVD & Blu-ray Disc burner app to burn photos & videos to DVD/Blu-ray disc.
Wondershare DVD Creator review
DVD Creator is a large tool that comprises of various sub tools. It practically lets you convert any video into a format that is supported by a DVD player. It offers a variety of customizations and editing options that can handle all your DVD related requirements. It has a nice and clean interface that is well organized and easy to use.
Video to DVD Burner
The most essential and feature of this tool is the video to DVD conversion. The program takes any video as an input and converts into a DVD player compatible format. Most importantly, the program can also burn these converted files automatically for you. A wide variety of DVDs and Blu-Ray disks are supported which includes DVD+R, DVD+RW, BD+R, BD+RW. Or you can even save the conversion result as an ISO or a DVD folder which can be used to burn disks later.
Wondershare DVD Creator starts with a screen, where you can choose the disk type you want to work with. You can easily start a project and save it if you wish to work later on it. Or you can simply open an existing project and continue where you left off.
Source
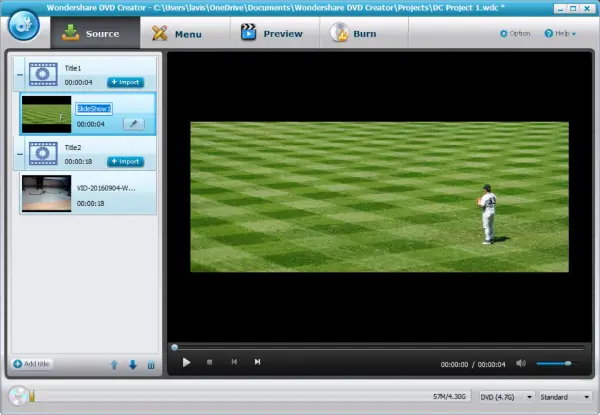
The entire program is well divided into 4 different screens or steps. In the first step of the process, you can import all the video and image files that you wish to aggregate and burn to your disk. Once you are done importing all the files, you can add titles and arrange them in the desired order. The progress bar below the preview pane will tell you how much space you have virtually occupied on a DVD. You can use the drop-down to select your DVD type (common single layer or dual layer). And lastly, you can select the quality of video to be burned. There are three options available here, Fit to disc, Standard and High Quality.
The program also comes with a minimal video editor, that lets you edit the imported videos. You can trim a video, add watermarks or adjust brightness/contrast. The enhance tab lets you add effects such as zoom, and filters. You can also rotate or flip the video as suitable. The editor also lets you embed subtitles on to the video. You can select your subtitle file, choose a font and a colour and you are good to go. The editor comes handy when you want to edit videos on the go, it makes it easier to trim down your videos and reduce their length and overall size. You can also control audio levels of individual video files as well.
Menus
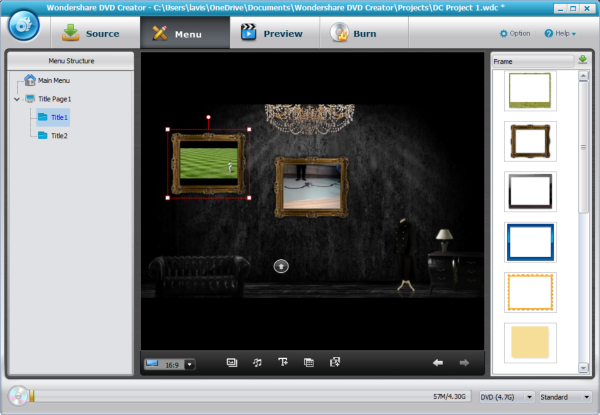
In the next step, you can choose a menu screen for your DVD. Menu screens generally make it easier to navigate on a DVD player and it looks good as well. The menu structure in the left lets you organize your videos into titles/tracks that can be controlled on an actual DVD player. There are a few templates included in the program and you can download more from the Wondershare website. There are around 100 templates available in total. Wondershare DVD Creator gives you complete control over menu templates. You can drag-drop elements, add frames, text or background music to the menu. Once you are done creating a perfect menu for your DVD, you can move on to the next screen to preview your final created video.
Preview
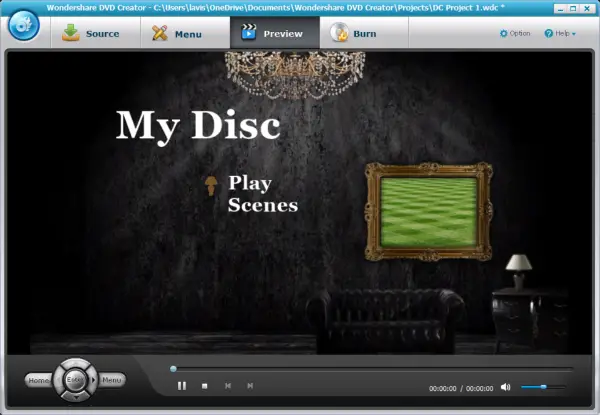
The preview window is a complete DVD player simulator. It might not display you the exact final quality but does the job. In this window, you can preview your final creation, use on-screen buttons to navigate around the menu and see how it works.
Burn
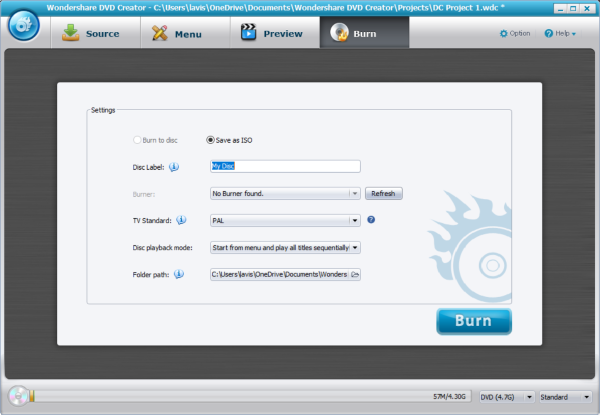
The last screen is all about saving your creation into a DVD player compatible disk. You can specify the disc label, select a burner and start the burning process. The program also lets you choose between the PAL and NTSC TV standards. Additionally, you can also select the disc playback mode from a list of options available.
Once you are done configuring all the settings, you can hit the Burn button to start the DVD burning process. As mentioned, you can also save the final video as an ISO file or a DVD folder. You can specify the location of this folder and it can be later used to burn the DVD.
Wondershare DVD Creator is a complete DVD toolbox that comes with a variety of features. Firstly, it supports a wide variety of formats which will make sure that nothing is incompatible with your computer or DVD player. Second, it offers great video editing options and inbuilt menu creation. Third, the tool is fast and fluid and has been designed with simplicity in mind.
Pricing
The tool has been aggressively priced, given the number of features it has to offer. You can get a 1-year subscription for a single PC for around $29.95 or you can go for a lifetime subscription for $49.95. Click here to buy Wondershare DVD Creator.
Wondershare DVD Creator - $49.95
-
Software Performance - 92%
92%
-
Navigation & UI - 90%
90%
-
DVD Burning Process - 91%
91%
-
Privacy & Data Protection - 89%
89%
-
NTSC and PAL support - 95%
95%