On Windows computers, we can create multiple partitions on a hard disk. Creating multiple partitions allows us to store data in an organized way. MBR disks support up to 4 partitions, whereas on a GPT hard disk, you can create more than 4 partitions. You may come across a situation where you have to increase the space on a hard disk partition by merging it into another partition. Usually, users need to extend the space on the C drive when the C drive is almost full. What if the Windows Recovery Partition is in the way? In such a case, you cannot extend the space on the C drive via Disk Management. In this article, we will show you what you can do if you can’t extend the C drive.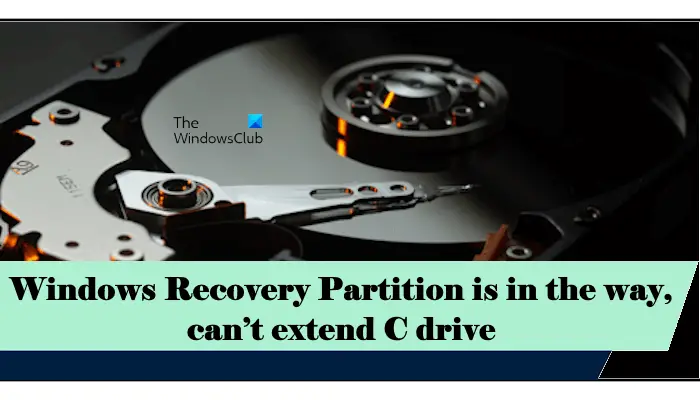
EaseUS Partition Master Free is a powerful tool that offers many features, including managing your hard disk partitions, cloning a hard disk, converting a hard disk, partition recovery for Windows, etc.
C drive is the primary hard drive partition because it contains the Windows operating system. When the free space on the C drive starts decreasing, it impacts the performance of your computer, and you may need to extend the space on your C drive. You can easily do this via Disk Management, provided there is no partition between the C drive and another partition or unallocated space. If so, you cannot extend that space on your C drive because the partition in between acts as a barrier. In this article, we will show you how to fix this Windows partition issue while extending the C drive.
Error: Can’t extend C drive, Windows Recovery Partition is in the way
When the Windows Recovery partition is in the way of your C drive and another partition or unallocated space, you cannot extend your C drive by using the Disk Management app. This is because Windows Disk Management allows you to merge only the adjacent hard drive partitions. But in this case, the Windows Recovery partition separates the C drive and the unallocated space, due to which the targeted partitions are not contiguous or adjacent. This article shows how to fix this Windows partition issue and extend the C drive.
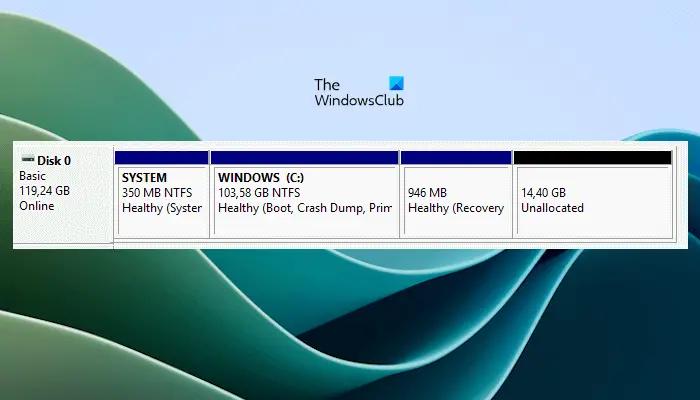
The following methods will help you fix the Windows partition issue.
- Delete the Recovery partition
- Extend the C drive even if the Windows Recovery Partition is in the way
- Move unallocated space next to the C drive
Let’s talk about these fixes one by one in detail.
1] Delete the Recovery Partition
One way to fix the Windows partition issue is to delete the partition recovery for Windows. Windows Recovery Partition is the partition that is required to troubleshoot issues in the advanced recovery mode. This advanced recovery mode is called Windows Recovery Environment. When you experience booting issues on your system, you can troubleshoot and fix this problem in Windows RE.
In the above image, you can see that the Healthy (Recovery Partition) is in between the Windows C partition and the unallocated space. Hence, it is making it impossible to extend the C drive. If you delete the Recovery partition, the unallocated space will become adjacent to the Windows C drive and you will be able to merge both of these partitions.
Before you delete the Recovery Partition, let us explain the consequences:
- You cannot restore your PC to factory default settings.
- You cannot boot into the Windows Recovery Environment. Hence, it will get you in trouble when your system refuses to start or shows you boot errors. In this case, you have to use bootable media (a bootable USB flash drive) to enter the Windows Recovery Environment.
- It may also affect your computer repair within the warranty.
You can use the built-in Diskpart utility to delete the Recovery Partition. Follow the instructions explained below:
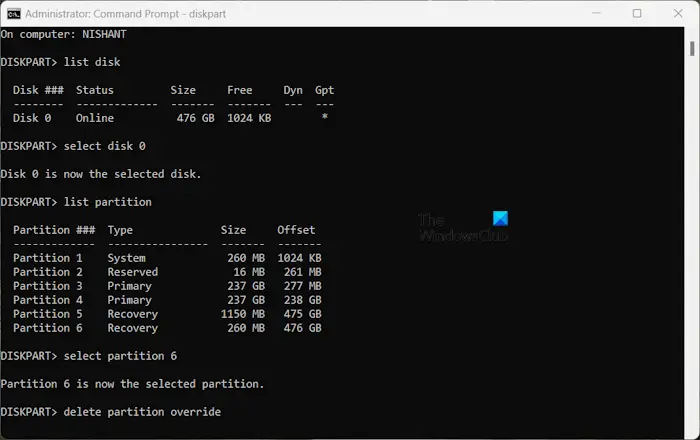
Launch the elevated Command Prompt. Type Diskpart and hit Enter.
Now, type the following commands and press Enter after typing each command.
list disk select disk # list partition select partition # delete partition override
In the above commands, # denotes the disk and partition number. Select the correct disk and partition. If you select another disk or partition, you will lose data stored on it.
After the above commands execute successfully, the Recovery Partition will be deleted. After deleting the Recovery Partition, you can extend the C drive by merging it with the unallocated space by using the Disk Management tool.
2] Extend the C drive even if the Windows Recovery Partition is in the way
Deleting the partition recovery for Windows will make your system unrecoverable via the Windows RE if any boot issues occur. Hence, you can use another secure and easy way to extend your C drive. This process does not require the deletion of the Recovery partition.
EaseUS Partition Master is a powerful tool that will help you extend the C drive and merge it into free unallocated space without deleting the partition recovery for Windows. Unlike the Windows built-in Disk Management tool, EaseUS Partition Master can handle non-adjacent partitions and merge them even if the Recovery partition is in the way.
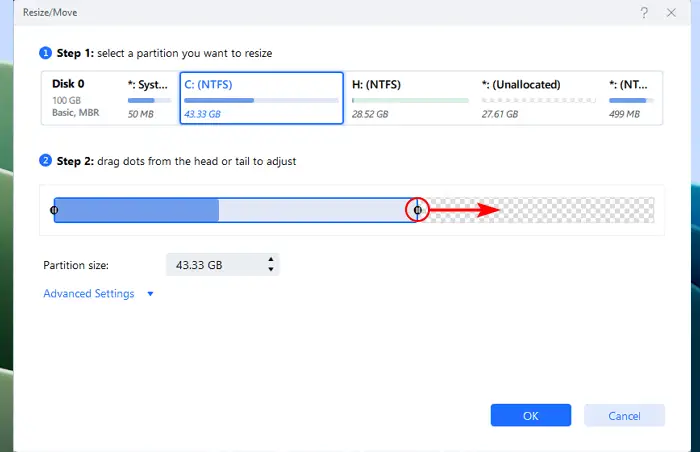
The following steps will help you to use EaseUS Partition Master to extend the C drive without deleting the Windows Recovery partition.
- Launch EaseUS Partition Master.
- Select Partition Manager from the left side.
- Select the C drive.
- Click Resize/Move on the right pane.
- A new window will appear showing you the selected partition along with the other partitions and unallocated space. Drag the slider to increase its size. As you drag the slider, the software will automatically merge the unallocated space into the C drive.
- When you are done, click OK.
- Now, click on the Execute Task(s) button. View the summary and click Apply.
EaseUS Partition Master will take some time to complete the process. After the process is completed, your C drive will be extended without the deletion of the Recovery partition.
3] Move unallocated space next to C drive
Another solution to fix Windows partition issue problem without deleting the Windows Recovery Partition is to move the unallocated space next to the C drive. The following steps will guide you on how to move unallocated space next to the C drive by using the EaseUS Partition Master.
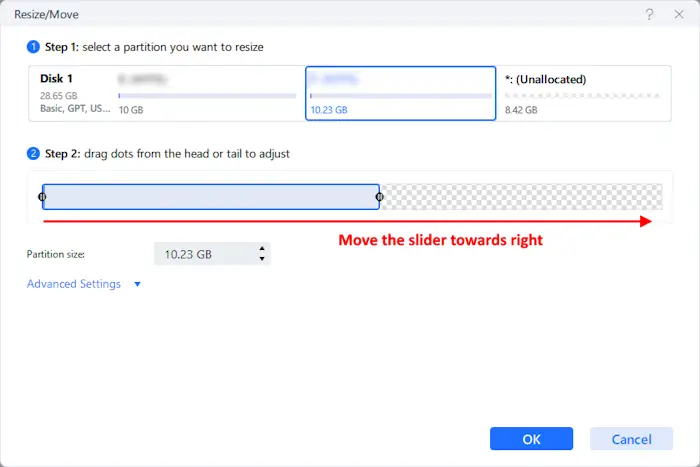
- Open EaseUS Partition Master.
- Select Partition Manager from the left side.
- Select the Recovery Partition and click Resize/Move.
- Now, place your cursor in between the slider and move it to the right side. This will move the Recovery Partition after the unallocated space and bring the unallocated space after the C drive.
- Click OK.
- Now, click Execute Task(s). View the summary and click Apply.
Now, after moving the unallocated space after the C drive, you can either use the Disk Management or EaseUS Partition Master to extend the C drive.
Conclusion
If the C drive is getting full, you can extend its space by using the Windows built-in tool Disk Management. However, the Disk Management cannot extend the C drive if the Recovery Partition is in the way. In such a case, you can either delete the Recovery Partition or use a third-party tool, like EaseUS Partition Master.
EaseUS Partition Master offers a safer way to extend the C drive without deleting the Recovery Partition. It is a powerful tool that lets you extend the C drive by merging it directly to the unallocated space, no matter whether a partition lies in between or not, or by moving the unallocated space just after the C drive. It is also a convenient option for users who are not tech-friendly.
Leave a Reply