I am sure that you have dozens of photographs stored on your Windows PC with much more to come. However, do you think that all of them look excellent? Probably, No.
Here is a tip. With a photo editing software, you can transform your photos into something startling that you can share with your friends and relatives, or even make a frame for your wall.
So, whether you are looking for a complete makeover tool that gives you fine control over every minute detail of your photos, or a basic photo editor that offers a range of one-click filters, AliveColors from software development company AKVIS has it all.
AliveColors is a comprehensive graphics and photo editing software for Windows and Mac operating systems. It is not only suitable for professionals, but it’s easy to use UI allows even the amateurs and beginners to use it with any hassles. It offers a wide range of tools, adjustments, filters, and multiple effects. AliveColors serves following two purposes,
- For beginners – If you are satisfied with the general look of your photos and just want to tweak them a little before sharing them, AliveColors allows you to resize, crop and apply filters with ease.
- For Professionals – If you are planning to print your work, you’ll be better off considering a more capable software like AliveColors that will give you the fine control over your needs to make your photos look perfect, even at high resolutions.
So, here is a brief look at top 8 prominent features that AliveColors offers.
AliveColors photo editing software
- Create new images easily
AiverColors provides a wide range of possibilities for creating images from scratch. The process to do that is also fairly simple, Open the “New Image dialog windows by selecting File -> New and make your selections as mentioned in the below screenshot.
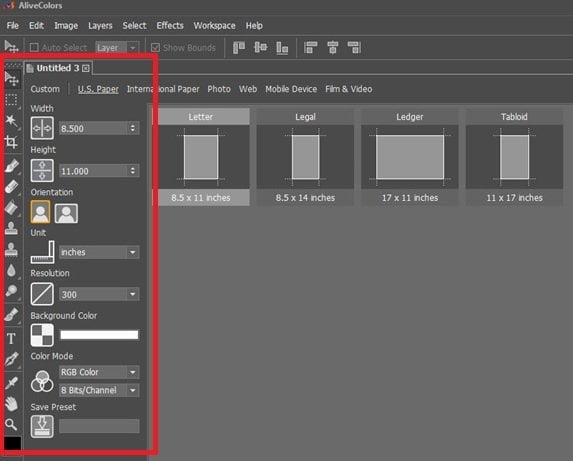
- Resize your photos without any hassles
You can resize an image using AliveColors image editor easily with several editing options like Scale layer effect, Constrain proportions and Image Resampling. To start, click Image -> Image Size and select options as per below screenshot.
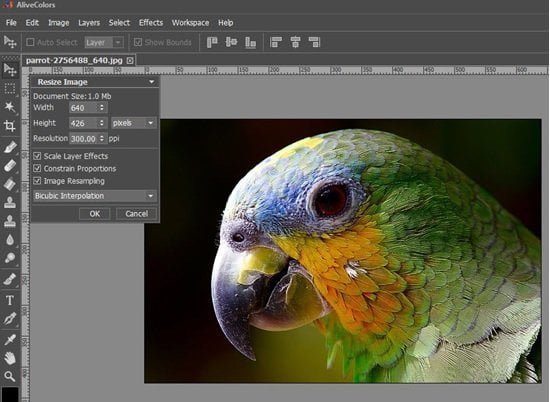
- Batch Processing for multiple files processing
Batch Processing allows you to automatically process multiple files consecutively without having to adjust settings for each image. Just create an action and apply it to a group of images.
To start, create New Action as shown below,
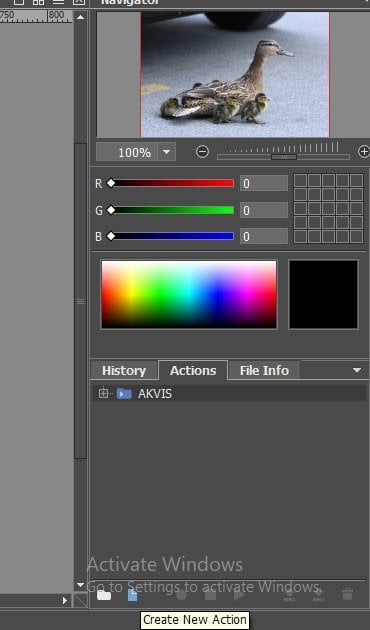
After that, Record Action that you can apply to all other images.
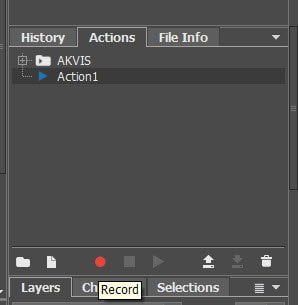
- Edit color of your photos using Adjustments layers
Adjustment layers allow you to edit colors in photos without affecting its original pixels, meaning that your source image is maintained. It is a safe way of applying image adjustments.
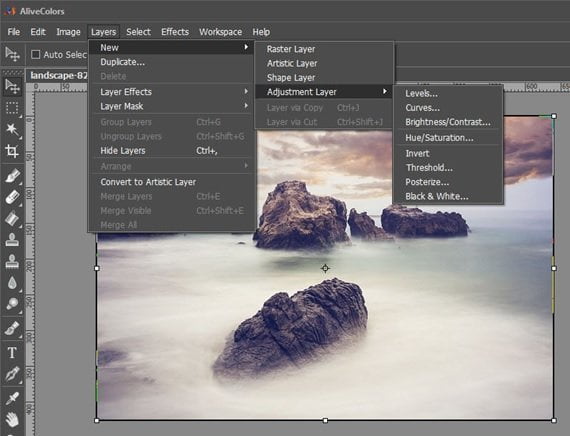
To create a new adjustment layer, select Layers -> New -> Adjustment.
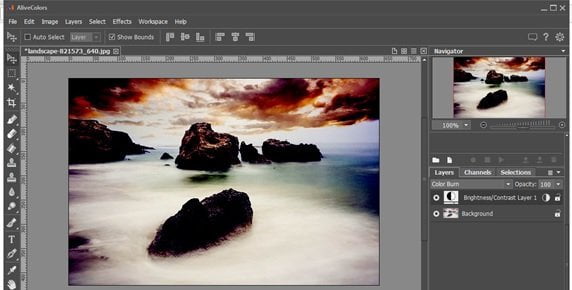
- Other Adjustment Options
AliveColors offers a variety of adjustment options to choose. Some of the popular ones are mentioned below.
Level Adjustment
The Levels adjustment allows you to correct the tonal range and color balance of an image by adjusting image shadows, mid-tones, and highlights.
To start, select Layers -> New -> Adjustment Layers -> Layers.
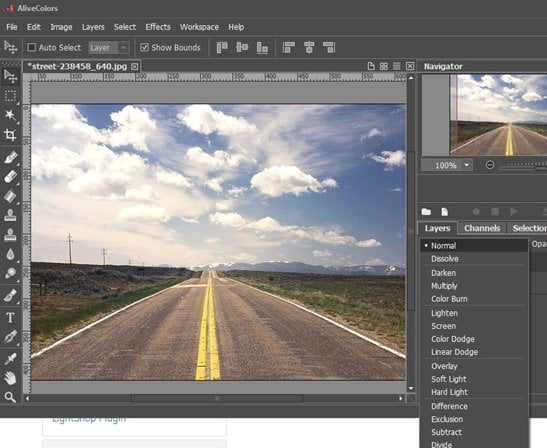
Curves Adjustment
The Curves adjustment allows you to control the brightness and contrast of your image. The Curves adjustment is also used for tonal and color corrections.
To start, select Layers -> New -> Adjustment Layers -> Curves.
Invert Adjustment for negative image creation
The Invert adjustment inverts the image colors and brightness values to create a negative image.
To start, select Layers -> New -> Adjustment Layers -> Invert.
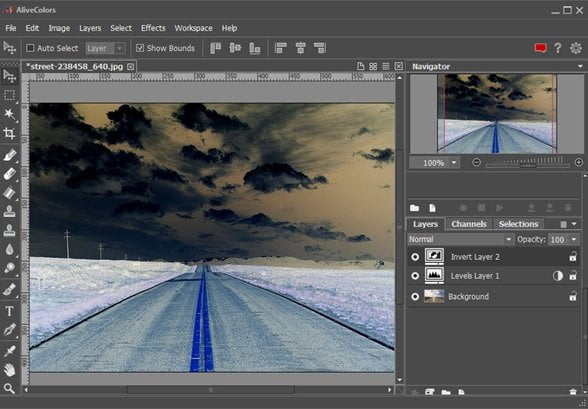
Threshold Adjustment
The Threshold adjustment turns an image into solid black and white by replacing all colors darker than a given threshold with black and all brighter colors with white.
To start, select Layers -> New -> Adjustment Layers -> Threshold.
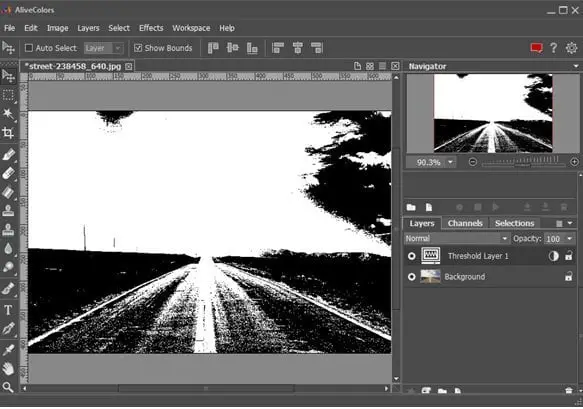
Posterize Adjustment
The Posterize adjustment flattens the colors in the image by reducing the number of lightness levels in each color channel.
To start, select Layers -> New -> Adjustment Layers -> Posterize.
Black and White Adjustment
The Black & White adjustment allows converting a color image to grayscale as well as adjusting its overall color tone.
To start, select Layers -> New -> Adjustment Layers -> Black & White.
Brightness / Contrast Option
Using the Brightness/Contrast adjustment, you can correct image brightness and contrast and add color to dull photographs. Using this tab, you can make simple adjustments to the tonal range of your image.
To start, select Layers -> New -> Adjustment Layers -> Brightness / Contrast.
Hue / Saturation
The Hue/Saturation adjustment allows individual adjustment to each color channel or the entire image. Using this tab, you can change the color properties of your image.
Hue – modifies the overall hue or the hue of the selected color range.
Saturation – changes the saturation of the entire image or the selected color range.
To start, select Layers -> New -> Adjustment Layers -> Hue/Saturation.
- Alignment tools in AliveColors image editor allow you to move and precisely position objects (layers).
Alignment settings can be adjusted using the Workspace menu in the Control Panel.
Settings Description
Rulers: This option enables the rulers along the edges of the Image Window
Grid: This option displays a regular grid of lines over the image
Guidelines: Check this option to view the guidelines
Snap: Snap option allows you to easily align objects to the grid, guidelines, selection, etc. You can make use of Snap To drop-down list to specify elements to which to snap.
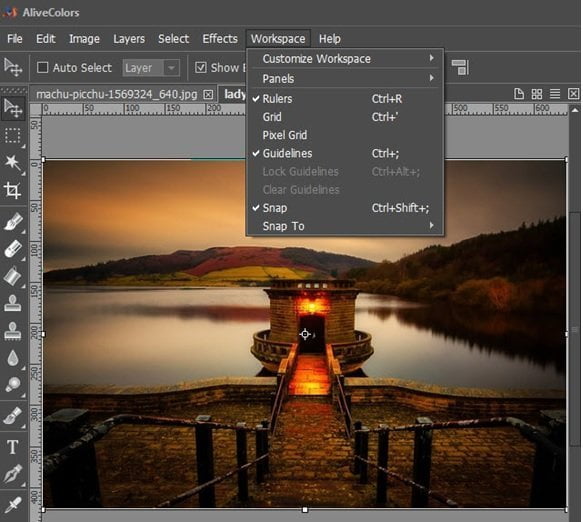
- Creating Texts
Using the Text tool in AliveColors, you can create multiline texts and style them by setting formatting options. The text automatically appears on a special text layer.
Among the many options, you can choose from a set of fonts while typing along with the size.
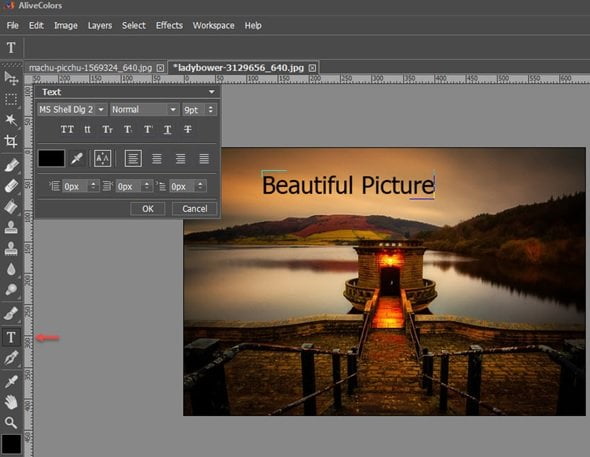
- Built-in-plugins
AliveColors image editor offers a number of built-in AKVIS plugins that significantly extend its functionality. Following are some of them, which you can use.
- AirBrush (Effects -> Built-in Plugins -> AirBrush) transforms digital photos into airbrush drawings.
- Coloriage (Effects -> Built-in Plugins -> Coloriage) is a plug-in that lets you experiment with the colors in your photos: add color to black and white photos, replace colors on color photos, perform selective desaturation or coloring, etc.
- HDRFactory (Effects -> Built-in Plugins -> HDRFactory) helps you to quickly create High Dynamic Range images and perform photo corrections.
- LightShop (Effects -> Built-in Plugins -> LightShop) adds various light and star effects to the images.
Below screenshot, shows the list of all available plugins till date.
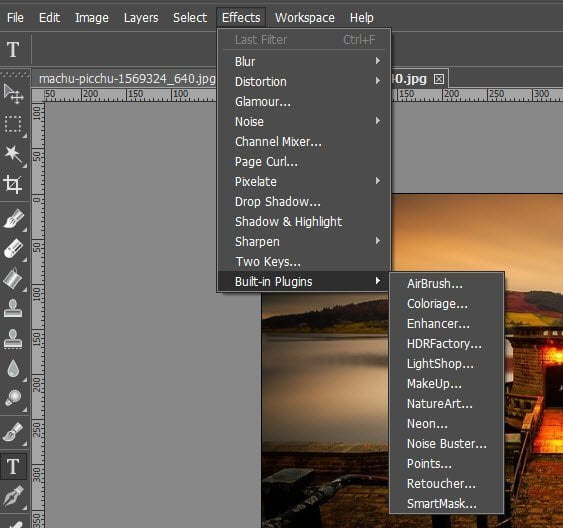
Installing AliveColors
AliveColors is an easy to install photo editing software. To install, just follow the following simple steps.
Step 1
Download and Run the setup Alivecolors-setup.exe file (200 MB approx for version 1.2.1512.15969)
Step 2
Select the language and accept the license agreement.
Step 3
Choose the drive where you want to install the program, and select “Install.”
Step 4
Press “Finish” to exit Setup. You can now start the program from Start menu or through the shortcut o the desktop.
AliveColors features
- It offers a wide range of tools, adjustments, filters, and multiple effects, taking your photographs to the next level. Along with the features discussed above, there is much more than the software offers. You can use artistic brushes and filters to stylize photos and create images from scratch. The program also includes easy-to-use shape tools that are requisite for designing scalable vector-based graphics.
- AliveColors is more than an image editor; it also supports vector-based graphics such as line drawings, logos, or information graphics using vector-based objects with text.
- Noise reduction filters and blur effects can allow you to touch-up your existing and new photos, while tonal and color controls provide an array of prepress adjustment capabilities.
- AliveColors supports plugins both by AKVIS and by third-party developers.
- AliveColors is multilingual and supports 4k and 5k displays. It is currently available in English, German, French, Italian, and Russian.
- Compared to its competitors, AliveColors is available at a much lesser cost
AliveColors download, Compatibility, Price
AiverColors is available as Free (Trial), Home and Pro version. The trial version of this photo editing software is fully functional and free to use for 10 days post that you will have to buy either Home or Pro version. Home and Pro versions come with variation in levels of functionality and their lifetime licenses are available at $49 and $160 respectively. The software is compatible with Windows 10/8/7 as well as Mac.
AliveColors Pro - 5$/Month
-
Performance - 88%
88%
-
Functionality & UI - 88%
88%
-
Batch Processing - 88%
88%
-
Color Filterations - 88%
88%
Leave a Reply