Altaro VM Backup is a professional suite that can help you manage backups for your virtual machines. It supports a variety of platforms and comes with a ton of features to keep your virtual machines safe and backed-up anytime. Also, the program offers offsite backups allowing to replicate backups to an offsite location.
Altaro VM Backup Review
To start with, the program is compatible with both Microsoft Hyper-V and VMware virtual machines. So, if you are using any one of these platforms or even both, Altaro VM Backup can easily handle backups and restoring VMs when possible issues in your environment arise.
You need to install and setup Altaro VM Backup on the host computer first or on another machine. Then you can also access the management console from the server PC or from any other remote client having Altaro installed.
For this post, we connected to the Altaro VM Backup instance running on a local machine. So, once you’ve connected and logged in you can see the management console and all of its features. The program is super simple to use and explains all of the steps clearly. The simplicity of the UI makes a very complex task an even easier one.
Quick Setup
The dashboard will guide you through 3 quick steps to set up the first backup for your virtual machine. If you have installed Altaro VM Backup on a Hyper-V Host directly, then that host will automatically be added, and VMs will be automatically added to your list. If you’ve installed Altaro on a separate machine, you can follow these steps. The first step is choosing your host. So, you need to select the type of virtualization infrastructure you are using. As I mentioned the program is compatible with Microsoft Hyper-V and VMware virtual machines so you can choose anything from:
- Microsoft Hyper-V
- VMware ESXi Hypervisor
- VMware vCenter Server
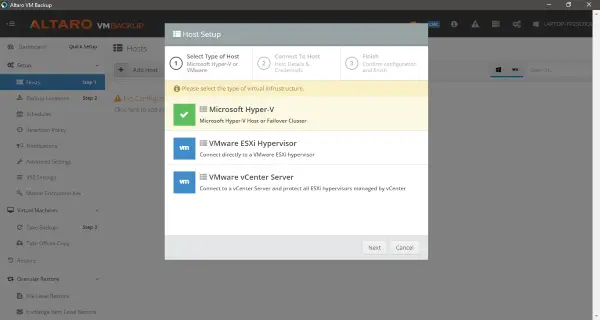
In the next step, enter your administrator credentials and other details required to connect to the host. Now you are done with adding your host. All the available virtual machines will be added to your list. Now you need to add a backup location where the backups will be stored. You can choose primarily from two types of backup locations available. You can either take backups on a physical storage device or a network path (LAN only). Select your desired location and hit ‘Finish’ to complete adding a backup location
Another interesting feature here is ‘Offsite Locations’. You can add ‘Offsite Locations’ where a copy of your backups will be saved so that you are secure in case of any disaster. The program transfers backups to other offsite locations over the internet – or if you are using rotational drives, then the data is transferred normally.
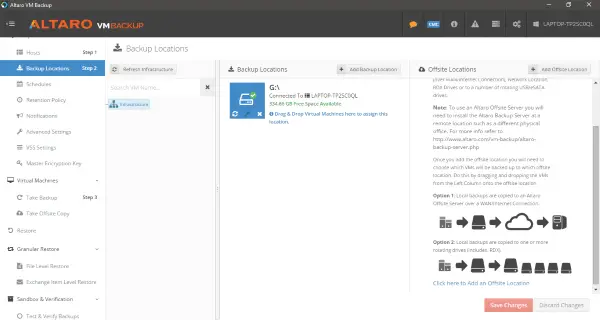
So now you’ve added a host and a backup location, it is time to take a backup now. Select ‘Take Backup’ from the left menu. Select the host and then choose the VM you want to take backup for and hit the ‘Take Backup’ button and the program will start the backup process. The backups are configurable to a very good extent. For instance, you can choose which virtual drives to be included in the backup, etc.
Restoring Backups
The program offers a plethora of features while restoring backups as well. You can restore an entire backup as it is and revert your virtual machine to a previously existing state. Or there is a module called ‘Granular Restore’ that lets you restore your backups on a file level. Individual files can be extracted from the backup considerably reducing the restore time if you only needed a few files from that backup.
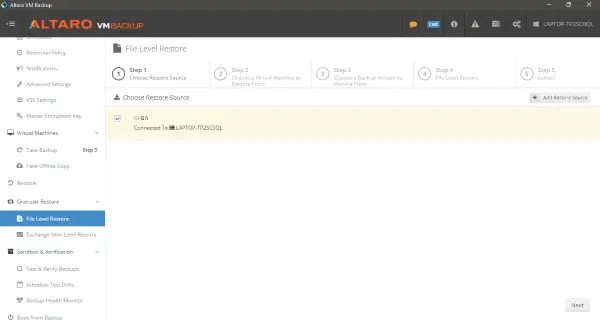
Talking about restore time, Altaro VM Backup comes with a feature that lets you directly boot from the backup. Practically, eliminating the need to restore it if you want to access it temporarily for a shorter duration. For prolonged and production use, it is recommended to restore backups fully.
Altaro VM Backup can also be used to clone VMs. You can restore the machines back to the host but with a different name essentially creating a clone. The VMs can also be restored to a different host.
Other features
Backup File Size
The software has an advanced compression algorithm. And so you can shrink your backups to the smallest size possible saving a lot of disk space. Combined with Altaro’s inline deduplication technology, Altaro VM Backup creates the smallest backup size when compared to other competitors. The backup space is considerably less, saving up a lot of storage space. This results in faster backup time as there is lesser data to transfer to local and even offsite copies.
Retention Policy and Scheduling
You can easily schedule jobs and assign them to different VMs so that they are backed-up automatically. Since the disk space is an expensive commodity, you may also want to set up a retention policy. Retention policy decides when to delete the older backups and free up some space. Moreover, the program comes with an inbuilt utility that lets you free up some disk space by deleting local and offsite backups.
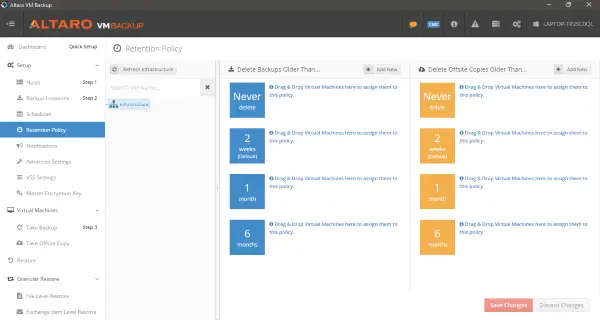
VSS Integration
You can backup live virtual machines using the virtual shadow copy service. So, no need to stop the virtual machine for a backup, you can do it while it is running.
Sandbox and Verification
The sandbox approach lets you verify your backups without actually interrupting the live virtual machines. It attaches the backup to the hypervisor and should be used to verify the integrity of data stored in backup drives. However, it does not affect the production network as the NIC card will be disabled.
Cloud Management Console
This feature is only available in the high-spec variant of the program. CMC is a cloud-based online dashboard to centrally monitor and manage all your Altaro VM Backup installations.
Buy Altaro VM Backup
Altaro VM Backup is indeed a must-have tool to backup your virtual machines. It comes packed with a lot of amazing features that can actually make your job easier. Coming to the pricing editions, te ‘Unlimited’ variant may cost you around $625 per host. If you wish to choose for ‘Unlimited Plus’ with cloud management console, then it may cost you up to $875. The solution is priced per host and not per socket or CPU which is different to the norm of backup software, making Altaro very affordable. You can buy this powerful virtual backup software from Altaro.com. There is a free version available as well, but that comes with just basic features.