Keeping a copy of your data is a must these days – especially in view of so many Ransomware attacks taking place. And if you are an enterprise user, then it is a must-do thing. We lose our files sometimes due to corrupt systems or sometimes due to an unforeseen calamity. But having a backup has always been helpful in these scenarios. You can even find an electronic data loss insurance these days but what could better than a simple backup? Ashampoo Backup Pro 11 is a powerful and a complete backup and restore tool that lets you create backups and store them at different places so that you are protected in all the scenarios.
Ashampoo Backup Pro 11 Review
This powerful software and can all your backup requirements and is easy to use. To get started, you need to create a backup plan initially. The backup plan contains all the essential details like what files to backup, where to save the backup and when to backup. Once the backup plan is created, you can restore the backups anytime. Moreover, you can also create rescue drives that can help you when your PC may not even start. All of these features are discussed in detail as follows:
Backup Plans
Select Storage Drive
Creating a new backup plan is as simple as following a step by step wizard. In the first step, you need to select the storage drive where all the backups will be stored. There are quite a few options available here. You can choose from a Local or network drive, OneDrive, Google Drive, DropBox, Strato HiDrive, 1&1 and MagentaCLOUD. Taking your backups to the cloud is the best option. The backup remains secure and risk-free. I tested this tool with Google Drive.
Authorize your storage
Once you’ve selected the storage drive, you need to authorize the application to access your cloud storage in the next step. If you’ve chosen the ‘Local drive or Network drive’ option, you need to select a drive in this step. Click ‘Authorize’ button to start authorization. You will be taken to your web browser and make sure you grant all permissions for the proper functioning of the tool. In the next step create a new backup plan or import an existing one. Enter a relevant name for the plan and hit ‘Next’.
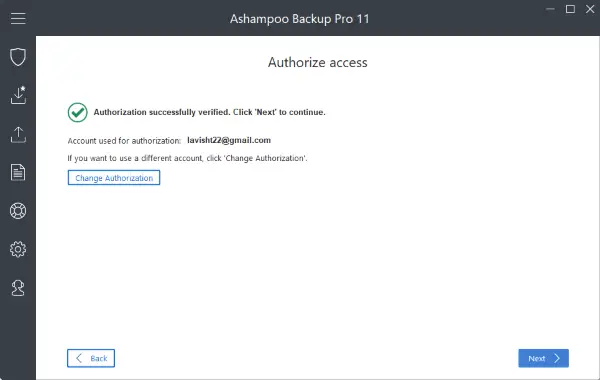
Choose the backup mode
Now, this step is the most important one. Here you need to select what are things that you want to be backed up. There are two options available, ‘Entire Drives’ or ‘Individual Files/Folders’. If you select the first option, you can use this backup to restore your system to a prior state. But the second option does not let you do so as it will only backup a few selected files and not the entire system. ‘Entire Drives’ mode may take up a lot of time due to the larger amount of data.
Select Files and Folders
The next step actually lets you select the data that you want to backup. If you are in ‘Entire Drives’ mode, you can select which drives to backup. Or if you are in ‘Individual’ mode, you can manually select the files and folders you want or select any of the standard folders. You can even add exclusions to skip some file formats or individual files.
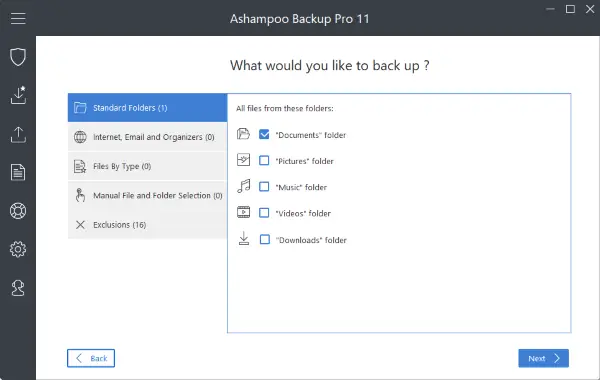
Compression and Encryption
The program also offers backup compression if you are low on storage. The compressed backups may take a little longer to restore but they occupy lesser space and can be easily transferred. A backup tool without data encryption is pointless. Yes, Ashampoo Backup Pro 11 comes with encryption capabilities and you can password protect your data. If you are not good at taking care of your passwords, then this is not recommended as you may lose access to your data without the password.
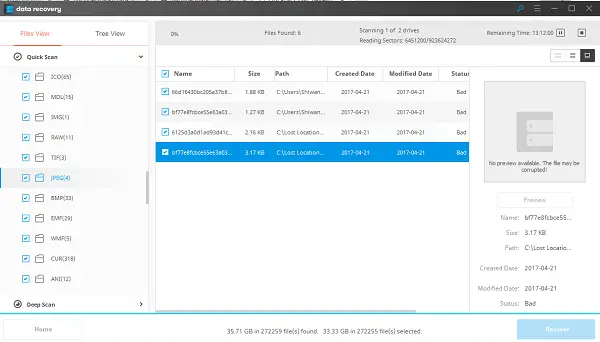
Scheduling
The next step is about scheduling your backup. You can schedule it to run daily, weekly or at your command. There is even an advanced mode available that lets you define your own schedule. The program’s got you covered if a backup at a certain time is missed. You can choose to take the backup at next available opportunity or simply skip the backup. For example, if you do not work on Saturdays and Sundays and your Work PC stays off then you can choose to skip on these days.
Power Settings
The next step is about power settings. Most people take backups at the end of the day. So, you can start the backup and leave your office, the program will automatically shut down your computer. And you can change other settings related to sleep as well.
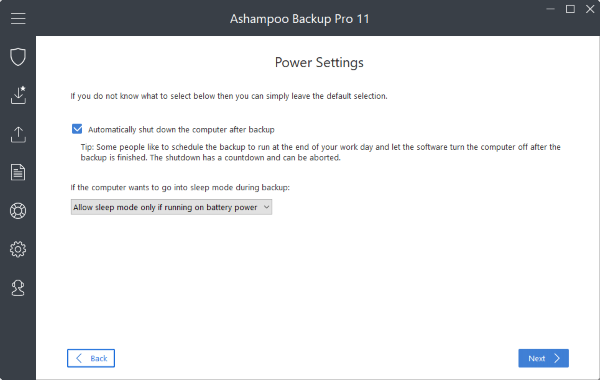
Reports and Disk Space
Reports are an essential part of backups, so the program automatically generates reports. You can customize or completely disable these reports in the next step. A certain problem with repeatedly backing up your data is it takes up a lot of disk space. Ashampoo Backup Pro 11 can automatically delete backups older than a specified time. You can change these settings in the next step.
Creating a backup plan was a pretty big task so, in the next step, the program displays a summary of options you have selected. You can review your options and change them if you wish to. You can instantly take a backup after creating the backup plan or wait for the scheduled time. Note that the first backup may take some time as all of your data will be transferred. From the second backup, only the data that has been changed will be transferred.
Restore Data
Restoring data is pretty simple. You just need to select your backup plan and then the instance of data you want to restore. Enter the password if you encrypted the data. You need to select a date and time of backup you wish to restore from. You can browse files and even go back in time to browse older files. In the next step, choose a restore location and you are done. All your files will return to your desired directory.
Rescue Medium
Another important aspect of this tool that lets you recover your PC from an irrecoverable state. You can restore your computer even if it doesn’t start properly anymore, you can create the rescue system as a USB drive or a CD/DVD. Make sure you do not delete this data from the USB drive, as you may need it if your PC is not starting or loading up properly. You can use this rescue medium even if your wish to restore to a previous state. Rescue Medium is a great professional feature and you may use it widely if you run into problems often.
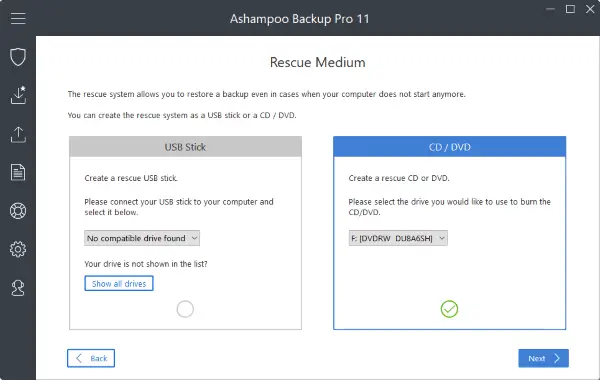
Ashampoo Backup Pro 11 is all you would ever need to backup and restore your data. The tool is perfect for all kinds of users. It does not require any technical knowledge and is very simple to use. Even your non-technical employees can use it to back up their systems.
Ashampoo Backup Pro Steal Deal
Click here to buy Ashampoo Backup Pro 11. The backup software costs around $39.99 and we’ve arranged a 60% discount exclusively for our readers and this is a steal deal.