DVDs are slowly becoming an old-school thing. Nowadays, everything is digital, and you probably want to save your old DVD contents to your PC. So the question is, how do you copy a DVD to a hard drive on Windows?
Well, you can easily copy DVDs to the hard drive in a few ways. For instance, the process would be smooth if you tried copying a homemade DVD to your PC. But it can be complicated for some other types of DVDs, especially those that are locked. You can also try to record the screen, but that is a tedious job without guarantees. If, for some reason, the recording stops, everything will be lost.
But don’t worry; below, we will share three quick solutions to copying DVDs to disk. So here we go:
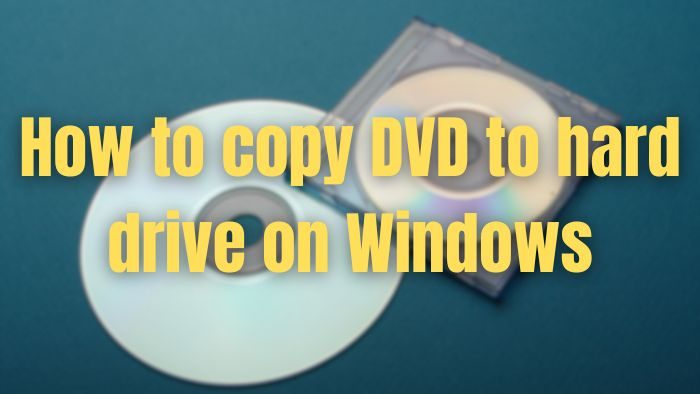
How to Copy DVD to Hard Drive on Windows?
There are many ways to copy DVDs to a hard drive. Many free and paid solutions are available, but what matters is that the solution should work. While many applications claim they barely fulfill promises; however, in this article, we will discuss methods that will work for you.
- Use VideoProc Converter
- VLC Media Player
- Copy Homemade DVD To Hard Drive
Makes sure to check each of these solutions, and then pick the best solution that works on all kind of DVDs.
1] Copy Any DVDs to Hard Drive with VideoProc Converter
The first and best solution would be to use software for the job, and this is where VideoProc Converter can be a great help. It can convert any kinds of DVD. VideoProc is one of the fastest yet most powerful DVD converter tools capable of 1:1 backing up any DVDs and ripping DVDs, ISO, and other file formats.
You can use the tool to transcode and convert DVDs to 420+ output formats. So you can play your converted videos on any device pretty quickly. However, VideoProc is a premium tool with a free trial that only works on any file in less than 5 minutes.
Features:
- It can bypass the copy protection embedded in DVDs.
- Copy DVDs without quality loss at 47X real-time faster speed using hardware acceleration.
- Allows quick editing, which includes cutting or cropping videos, adding watermarks or effects, adjusting speed and volume, etc.
- Feature-rich, multiple functions in one lightweight software with a straightforward interface make it user-friendly.
To get started with the tool, follow the below steps:
- First, download VideoProc from its official website.
- Once downloaded, launch it and select DVD.
- Next, click on Disc from the top bar and select your DVD.
- From the bottom tab, select your output formats like Video, Music, Backup, or device.
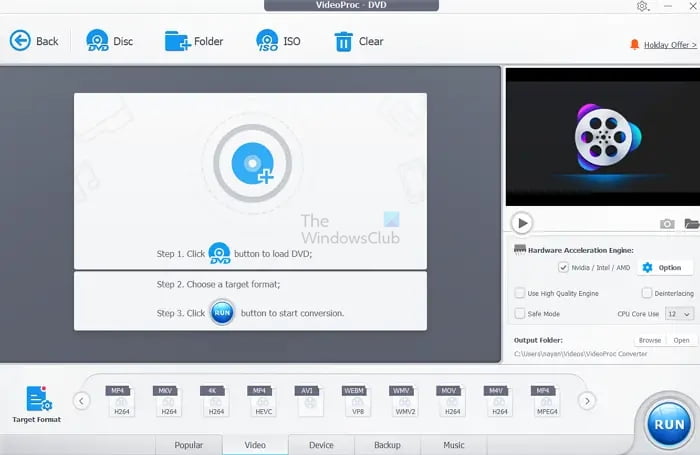
- After that, select your Target format or the output for your DVD contents.
- You can also change your Output folder.
- Once you have made all the changes, click on the Run button and let the process get completed.
Note: The Backup option has six copy modes: Main Copy, Title Copy, ISO, VIDEO_TS, or MKV Copy to create a 1:1 clone of all data. You can copy a DVD so that it plays on your device by selecting the best profile under Target Format.
2] Copy DVD to Hard Drive with VLC Media Player
The next best solution is to use VLC Media Player. If you don’t already, the VLC media player is one of the famous video players available on Windows. But apart from just playing videos, it can do many other things, and extracting DVD content is one of them.
You can use a VLC media player to turn DVDs into digital files and store them on your hard drive. However, the only drawback of VLC is that it will transcode your disk contents, resulting in quality degradation. Also, it might not work with all types of DVDs.
Anyway, here is how you can use VLC:
- First, download the VLC media player and install it following the onscreen steps.
- Once installed, launch VLC and ensure your DVD is inserted into the disk drive.
- Next, go to Media > Open Disc.
- Over here, browse your Disc device.
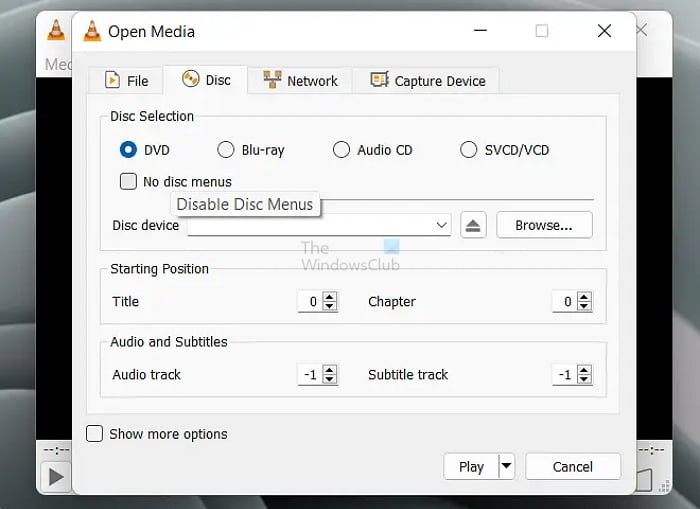
- Next, use the Play dropdown menu to select Convert.
- After that, select your convert profile and click the Start button to copy DVDs to the hard drive.
Do note that converting DVDs using VLC is time taking process, and a lot depends on your PC’s hardware configuration, including GPU.
3] Copy DVD to Hard Drive (Homemade DVDs Only)
If you have a homemade DVD, then there is a good chance that the disk is not copy-protected. As a result, you can copy your disk files without additional tools. Otherwise, you cannot copy disk contents without any third-party tool.
So to copy from a homemade DVD, follow these steps:
- First, insert your DVD into the disk drive.
- Go to This PC and double-click on your DVD drive.
- Now you should get to see all the DVD contents in different folders.
- Now open up each folder and check what content it has.
- If anything seems relevant to you, right-click on the files and select Copy and paste them to any folder located on your PC.
Conclusion
So those were the three quick solutions to copy DVDs to the hard drive on Windows. Among all the options, VideoProc Converter is the most reliable as it can bypass the copy protection and rip any DVDs to hard drive. Also, it comes with a faster conversion speed and has many other valuable features. So go ahead and give the tool a try.
VideoProc Converter
Overall
-
Performance - 97%
97%
-
UI & Navigation - 98%
98%
-
Speed of Conversion - 98%
98%
-
Quality of output - 98%
98%
Summary
VideoProc Converter is an amazing tool makes a backup of your DVD. Which helps you to copy a DVD to a hard drive on Windows
Pros
- Easy to install
- Easy to use
Cons
Leave a Reply