Can’t even remember what your computer password is? Is there a way to retrieve or get around a Windows account password? In any of these situations, you can use Password Recovery Bundle to restore administrator access to your computer.
Password Recovery Bundle review
Password Recovery Bundle allows you to either create a bootable media for resetting a forgotten Windows password or recover clear-text administrator password using brute-force, mask or dictionary attack. The following is a detailed walkthrough on how to use this tool to remove or recover forgotten password on Windows 10/8/7/Vista/XP.
Part 1: Remove Windows Password with Bootable Media
Download and install Password Recovery Bundle on any machine you have Administrative access to. From the main window, click on the “Windows Password” button and you can access the following two options:
- Create Password Reset Bootable Disk
- Recover Local User Password
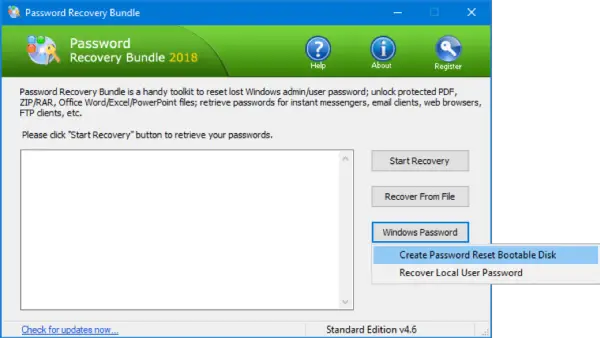
The second option will be discussed in the Part 2 section below. Here we just choose the first option to make a bootable media (CD or USB drive) that will be later used to remove forgotten Windows password on your target machine.
In the “Create Windows Password Reset Bootdisk” window, choose the type of media (CD/DVD or USB drive) to which you want to write the PCUnlocker ISO image. Next, click on the Start Burn button.
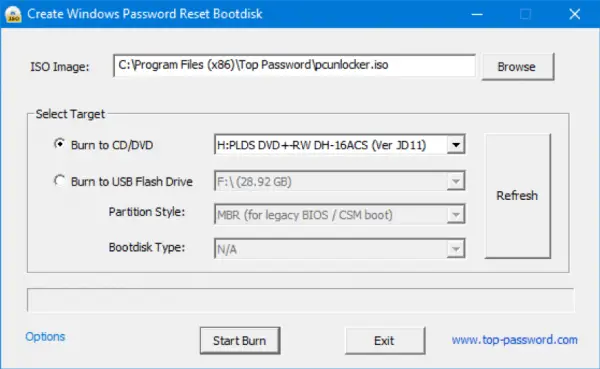
Once the password reset disk is ready, you can boot any locked PC from that CD or USB to remove forgotten Windows password with ease. To do so, make sure you change the boot sequence in the BIOS and let the machine boot from CD or USB first.
After booting into the PCUnlocker utility, it will list the available user accounts on your computer. Find the account you’re locked out of and click on the Reset Password button.

Your forgotten Windows password will be removed in a matter of seconds.
However, there might be some situations where you need to recover Windows password in clear-text, instead of resetting it. In that case, you need to extract the SAM and SYSTEM registry hives from PCUnlocker, by clicking on the Options button and then selecting “Backup SAM Registry“. Make sure you store the SAM and SYSTEM registry hives on a USB flash drive, so you can later transfer the files to a working PC, and follow the Part 2 section below to recover your forgotten Windows password in clear-text.
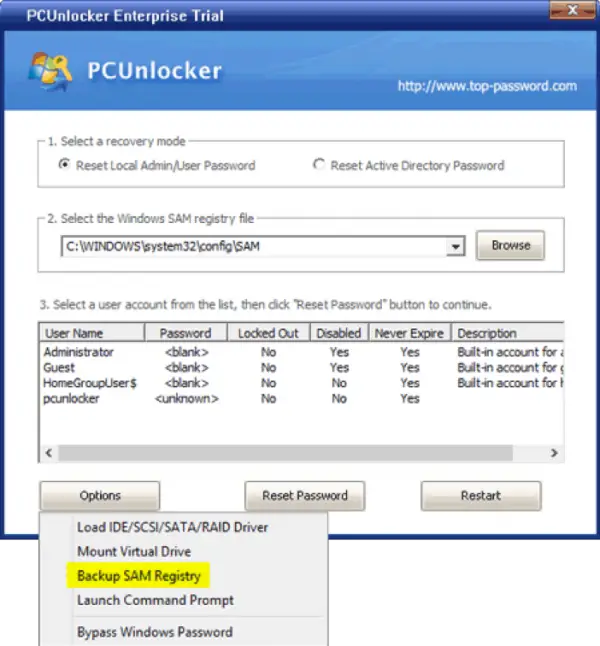
Part 2: Recover Windows Password in Clear-text Using Brute-force Attack
Open up the Password Recovery Bundle utility, click on the “Windows Password” button again and this time you have to choose the “Recover Local User Password” option.
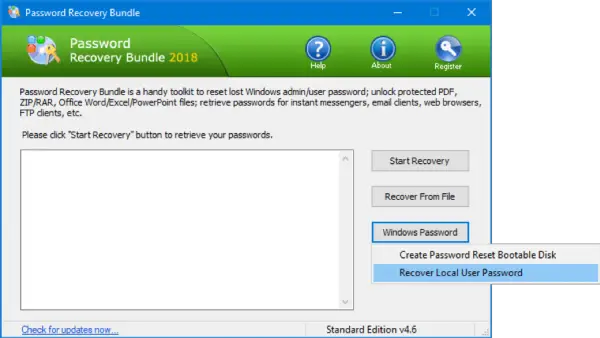
In the “Windows Password Recovery” window that appears, click on the Browse button to select the SAM registry hive that you’ve extracted from your locked machine. Make sure you rename the backup copy of the SYSTEM registry hive to “SYSTEM”.
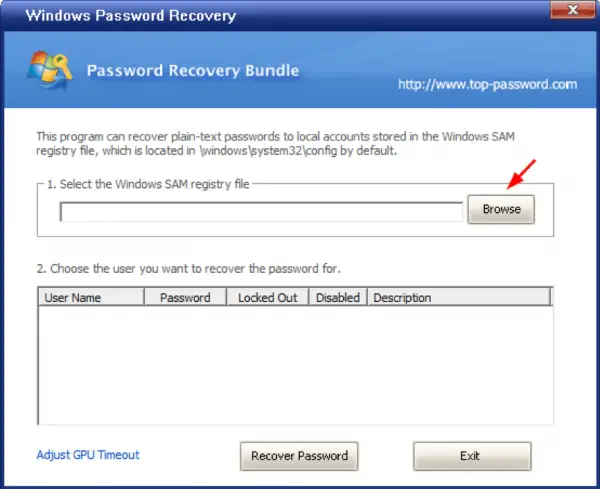
After a while, you’ll see all user accounts stored in the SAM registry hive. Just select the account you want to crack, and then click on the Recover Password button.
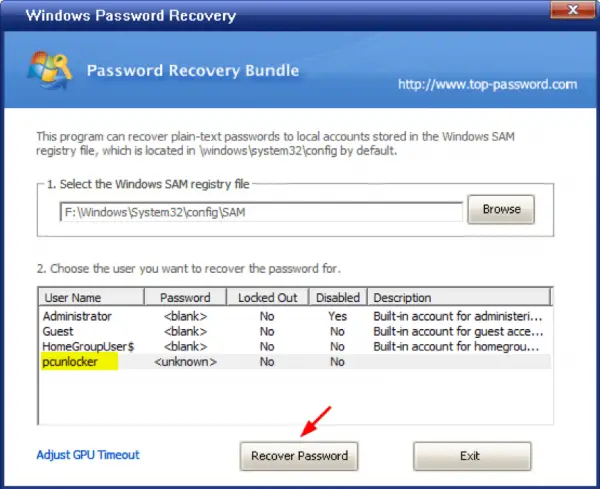
This utility offers the most common password cracking methods: brute-force attack, mask attack and dictionary attack. Here we will choose the brute-force attack for demonstration purposes.
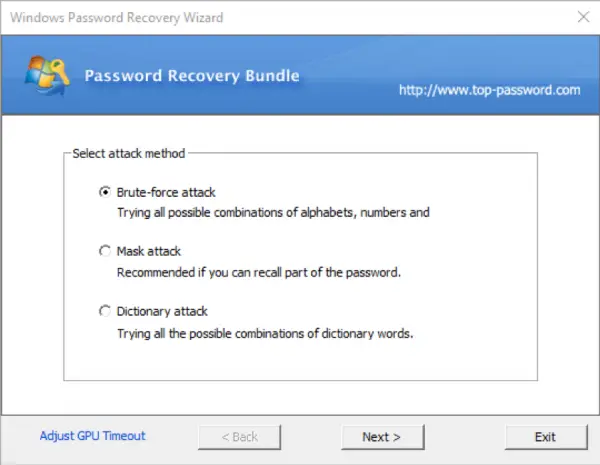
In the next window, you have to define your own character sets, as well as the minimum and maximum length of the passwords to be searched. Click Next.
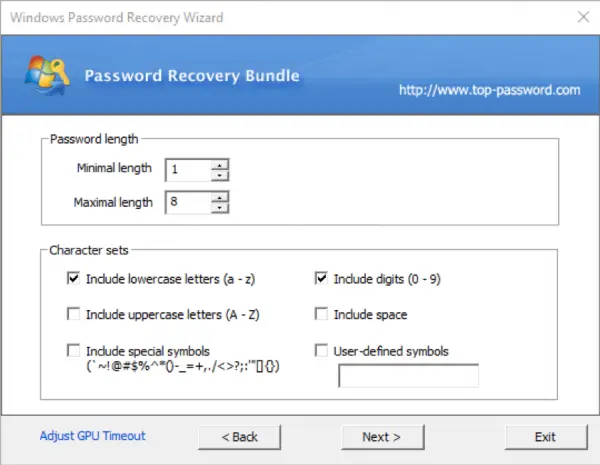
The program will utilize multi-core processors and GPU (if applicable) for acceleration the password search process.
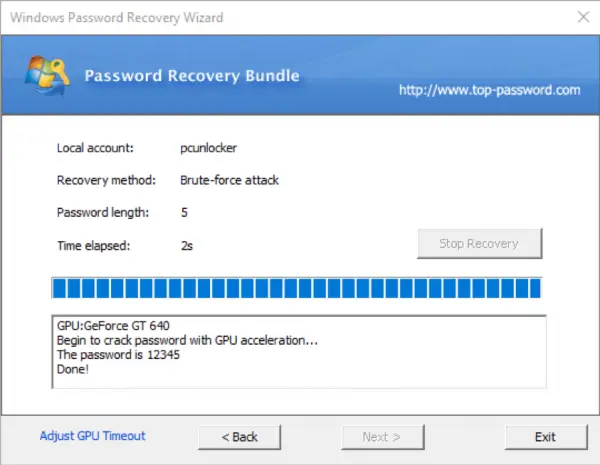
Once your original Windows password is found, you can write it down on a piece of paper for safe keeping.
Conclusion
There are hundreds of other password cracking tools, some free, some not. But the best one I have ever used should be Password Recovery Bundle. I hope that this tutorial would help you remove or recover your forgotten Windows password. Feel free to ask any questions in the comments.