Are you troubled with your laptop not getting turned on? If so, this article will be helpful for you. Here, you can learn what to do if your laptop is not booting. The suggestions provided in this article will help you get rid of this problem and get your laptop to turn on normally again.

EaseUS Partition Master Professional is a powerful tool that can perform various actions on a computer. You can use it to manage and create hard disk partitions, recover the lost partition(s), etc. In addition to this, the tool is also designed to troubleshoot and fix PC boot issues.
Why won’t my laptop turn on?
There can be many reasons why your laptop not getting turned on? Both hardware and software issues can cause this type of problem. In addition to this, power supply issues can also cause boot issues on a laptop.
Let’s talk about all the possible reasons why people’s laptops and computers won’t turn on.
- Attached accessories: Peripherals attached to a laptop can sometimes cause booting issues. Therefore, whenever you notice that your laptop is not booting, the first thing that you should do is disconnect all your accessories and then try again.
- Power supply issues: Power supply issues are one of the possible causes of this problem. It is possible that your laptop battery is drained out, and your charger cannot charge the battery. If another charger is available, you can use it. This will let you know whether the problem is with your laptop power adapter or not.
- Failing or dead battery: Another cause of this issue is the failing or dead battery. Your laptop will not turn on if the battery is not capable of providing the required power.
- Incompatible or faulty hardware: Incompatible or faulty hardware can also prevent your laptop from turning on. Examples of faulty hardware include bad or faulty RAM, damaged motherboard, damaged laptop charging jack, etc.
- CMOS battery: The work of the CMOS battery is to provide a continuous power supply to the BIOS chip when the laptop is turned off. A drained-out CMOS battery not only resets the BIOS settings to default but can also cause booting issues sometimes.
- No bootable error: Did you see an error message on the screen, like “No bootable image found?” If so, you have to troubleshoot in your BIOS. Or the problem might be with your hard drive. EaseUS Partition Master is designed to effectively deal with boot errors, like BOOTMGR is missing, operating system not found, etc.
- OS crashes or Windows failure: The problem might be with the Windows itself. In case of an OS crash or Windows failure, the respective laptop will not turn on.
- Hard disk or disk driver issue: It is also possible that the hard disk on which the OS is installed is damaged. But in this case, you will see an error message on the screen. Another cause is the disk driver. If the disk driver is corrupted, your laptop could detect the hard disk on which the OS is installed.
- BIOS settings: If your laptop is not getting turned on, your BIOS settings may be incorrect—for example, incorrect boot order. In addition to this, damaged BIOS also prevents a laptop or desktop computer from being turned on.
- Corrupted BCD: BCD stands for Boot Configuration Data. It stores all the information required by a computer to boot into Windows. If it is corrupted, you cannot use your laptop.
- Overheating: Overheating can cause frequent crashes and can prevent the laptop from starting sometimes.
- Physical damage: Do you remember if any physical damage was caused to your laptop? If so, this can be one of the possible reasons for your problem. In such a case, your warranty may also be void.
How to fix My laptop won’t turn on issue?
Above, we have listed all the possible causes that are sufficient to answer your question, “Why Won’t My Laptop Turn On?” Now, let’s see what fixes should apply if your laptop is not booting.
- Perform a Hard Reset
- Check and replace the power supply
- Check and replace the monitor
- Remove all external connections and drives
- Restart your laptop and boot into safe mode
- Replace battery and CMOS battery
- Run Windows Startup Repair
- Repair BCD
- Rebuild MBR
- Configure boot drive in BIOS
- Uninstall Windows Update
- Hardware fault
Let’s see all these fixes in detail.
1] Perform a Hard Reset
The first thing that you should do is perform a hard reset. Sometimes, the problem occurs due to the residual charge. This process will drain out all the residual charge. Follow the steps provided below:
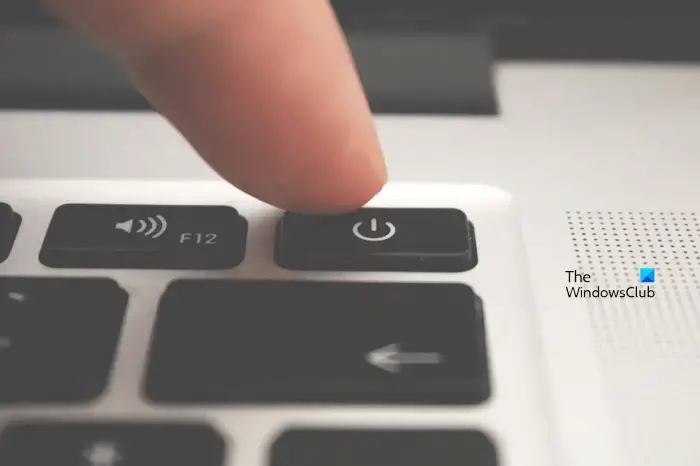
- Make sure that your laptop is turned off.
- Remove the power adapter.
- Remove the battery (if your laptop has a removable battery) and disconnect all the peripherals.
- Press and hold the power button for about 30 seconds.
- Reconnect the battery and power adapter.
- Turn on your laptop.
See if the problem disappears.
2] Check and replace the power supply
If the above fix does not work, the problem may be with your laptop battery or its charger. To check your laptop charger, you can use it to charge another laptop (if available). Replace the charger if it is faulty.
If the charger is not faulty, the problem might be with the charging port of your laptop. If you have another laptop charger, use it and then turn on your laptop.
3] Check and replace the monitor
The problem might be occurring due to the faulty display. If an external display is available, connect it to your laptop and see if it helps. If this works, you need to replace your display.
4] Remove all external connections and drives
We have explained above that peripherals can also cause booting issues on a laptop. Therefore, we suggest you disconnect all the peripherals connected to your laptop. Also, disconnect the external hard drives (if applicable). Now, check if you can start your laptop or not.
5] Restart your laptop and boot into safe mode
You should boot into Safe Mode for further troubleshooting. Corrupt or faulty drivers can also be one of the possible causes of this problem. You can check this in the Safe Mode. You have to use Window Recovery Environment to boot into Safe Mode.
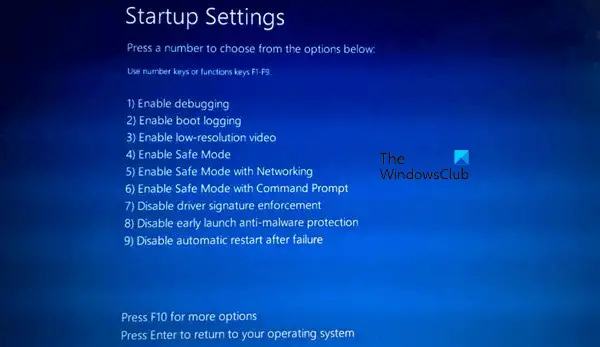
Safe Mode is the troubleshooting mode in which Windows starts with a minimal set of drivers. If the problem occurred due to the driver issue, your laptop should start in Safe Mode. Now, in this case, you can restore your laptop to its previous working state by using the System restore tool.
6] Replace battery and CMOS battery
If your laptop is not booting, your battery might be responsible for this problem. Your laptop battery may be damaged. To check this, first, ensure your laptop is completely turned off. Now, disconnect the charger and remove the battery. After that, connect the charger, turn on the power supply, and turn on your laptop. If your laptop turns on this time, you must replace your battery.

Another possible cause of this issue is the drained-out CMOS battery. Replacing the CMOS battery can also help.
7] Run Windows Startup Repair
Startup Repair is an automated tool in Windows computers that helps fix startup issues. If the problem still persists, you can run the Startup Repair. To launch Startup Repair, you need to enter Windows Recovery Environment.
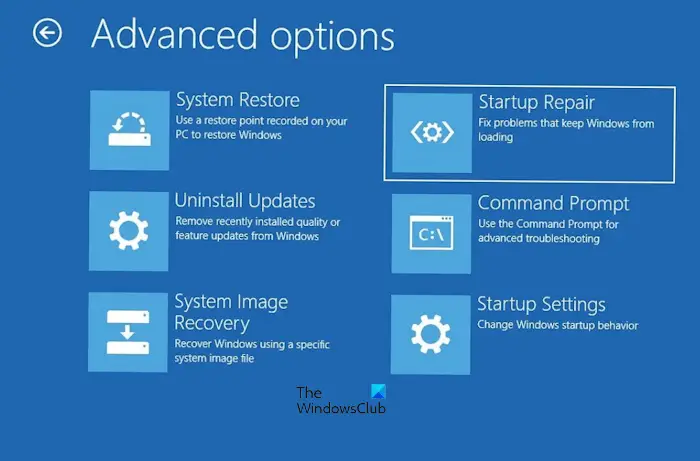
Once you enter Windows RE, go to Advanced Options > Troubleshoot > Advanced Options > Startup Repair.
8] Repair BCD
Boot Configuration Data stores the boot information of Windows. When BCD gets corrupted, you will experience boot issues on your laptop. This can be the case with you. Hence, we suggest you repair BCD. Again, you must enter the Windows Recovery Environment and launch the Command Prompt from there. Now, execute the required commands to repair and rebuild BCD.
Rebuilding BCD can be a tricky and complicated process for non-technical users. The EaseUS Partition Manager software makes this easy for you. It has an easy-to-understand user interface. The EaseUS Partition Manager software will do the job for you and repair BCD on your system within a few clicks.
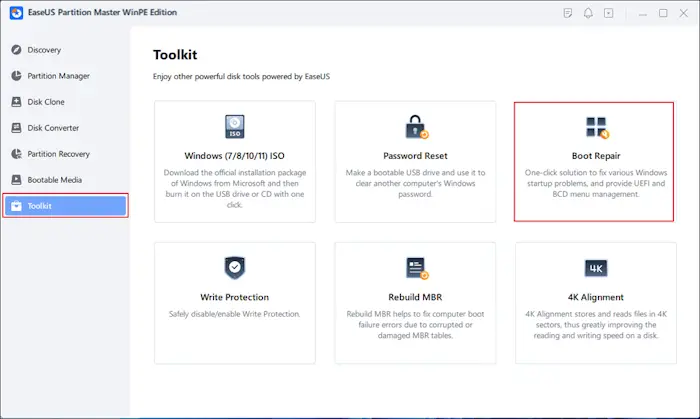
9] Rebuild MBR
MBR stands for Master Boot Record. Virus attacks and hard drive failure can cause MBR to corrupt. When MBR is corrupted, your laptop does not boot and shows you boot errors. To fix boot issues due to corrupt MBR, you need to repair MBR.
If you do not want to boot in the Windows Recovery Environment, you can use EaseUS Partition Manager software. It is a powerful tool that lets you manage your hard disk partitions and fix boot issues occurring due to the corrupt MBR. You have to run this software and select the Rebuild MBR option. Now, select your operating system and click Rebuild. The EaseUS Partition Manager will rebuild MBR and make your system normal again.
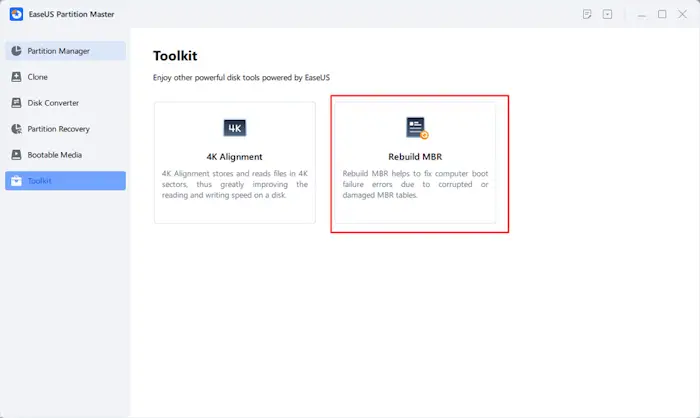
10] Configure boot drive in BIOS
If your laptop is not getting turned on, one possible cause is the incorrect boot order or incorrect boot drive in BIOS. You should check and fix this in your BIOS. If you are not familiar with how to change the boot order in BIOS, you can use EaseUS Partition Master.
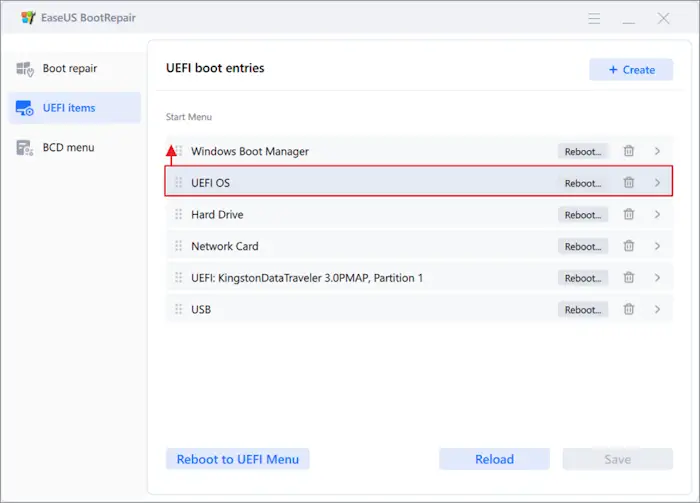
With EaseUS Partition Master, you can easily change the boot order because of its easy-to-understand and easy-to-use interface.
11] Uninstall Windows Update
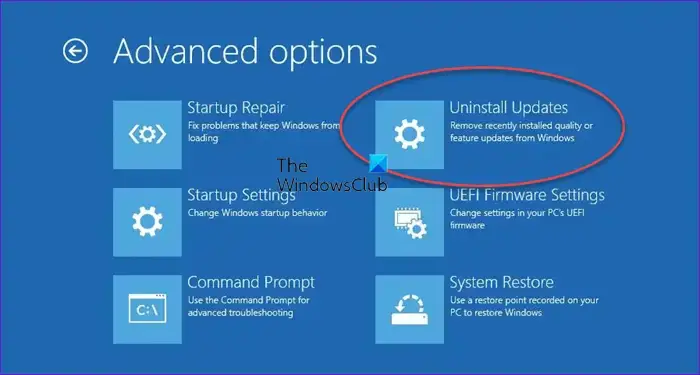
Windows Update might be causing this problem. It is important to install Windows Updates. But in some cases, a Windows Update can cause issues. The best way to reverse the problem caused by the Windows Update is to uninstall that particular Windows Update. You can do so via Windows Recovery Environment.
12] Hardware fault
If none of the above fixes resolved the issue, there might be a hardware fault. Your RAM might be faulty or the problem might be associated with your motherboard. Also, keep an eye on the Caps Lock indicator. If the Caps Lock keeps blinking continuously, the problem might be with your RAM or BIOS.
If the BIOS is corrupted, you can recover the BIOS. Laptops of different brands have a different process to recover BIOS. You need to visit the official website of your laptop manufacturer for more details about how to recover BIOS.
It would be best if you took your laptop to a professional laptop technician for assistance.
Conclusion
The laptop not booting issue is one of the major problems because it prevents a user from using his laptop. Some of the most common causes of this problem include insufficient power, a faulty battery, corrupted drivers, etc. Software issues are also responsible for this problem, like corrupted Boot Configuration Data, incorrect BIOS settings, corrupted BIOS, etc.
EaseUS Partition Master stands out as a compelling solution for Windows users grappling with the frustrating “laptop won’t turn on” issue. Its comprehensive suite of features, including partition management, data recovery, and disk copying capabilities, empowers users to tackle various disk-related problems hindering their laptop’s startup process.
In the future, you can prevent such problems from occurring by taking some effective measures like replacing the laptop battery when it is dead or damaged, handling your laptop carefully to prevent any physical damage, keeping the laptop sufficiently charged, keeping all the drivers up to date, installing the latest Windows Update whenever the update is available, etc.
Leave a Reply