You usually use SD cards to save your precious photos. In fact, DSLRs, camcorders, digicams, mobile phones, drones, and other devices, all have SD cards as their storage media. But this widely used and convenient portable media is not immune to file losses. Incidents of accidental deletion, formatting, corruption, and virus infection, finally result in the loss of photos.
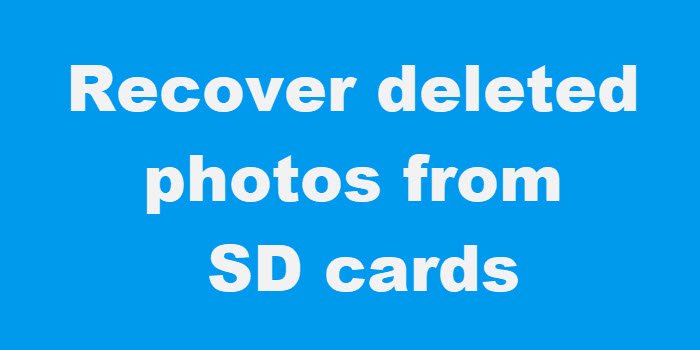
There can also be situations when you may not be able to access photos saved in your SD card, such as:
- SD card asks to format before opening it
- SD card is not detected by the computer
- SD card is inaccessible due to some error message.
So, how do you recover the lost or deleted photos from the SD card on your Windows computer? A recovery software is the best way to restore lost photos, but there are various other ways that you should try before moving to an SD card photos recovery software.
Retrieve deleted or lost photos from SD card on Windows PC
An efficient photo recovery software from a trusted source assures safe recovery from the SD card. However, there are also some Windows-specific manual approaches to restore photos from an SD card. But these manual methods work in certain situations, unlike recovery software, which works in almost all photo loss scenarios.
How to recover deleted photos from SD card
- Use Photo Recovery for Windows
- Perform Chkdsk command
- Reinstall the drivers
- Assign a new drive letter
SD card checks before troubleshooting photo loss from SD card:
- Is your SD card write protected? If you can see the image files in the SD card but can’t view or save them, your card is write-protected. Disable the write-protection by sliding up the switch present on the left side of your card. You can now view, edit, or save the stored image files.
- Is your card reader/ SD card slot working? If the card reader or the SD card slot on your laptop is faulty, your Windows PC will not detect the media. Try with another card reader or connect to a different SD card slot.
Now let us take a look at the methods to recover deleted photos from SD card on PC.
1] Recover deleted photos using Photo Recovery Software
Here are some Free Data Recovery Software to recover deleted photos and images in Windows 10 that can help you.
2] Perform Chkdsk command
If the SD card asks to format to open it, perform the chkdsk command process. The chkdsk process scans and checks the logical errors on your SD card and fixes them.
Steps to perform Chkdsk:
- Press Windows+ R keys to open the Run dialog box
- Type cmd and pressEnter
- Right-click cmd and select Run as Administrator
- Type command line chkdsk > SD card drive letter>:/r/f (e.g., <chkdsk E: /r/f>, where E is the SD card drive letter). This repairs the file system errors and scans for bad sectors as well.
- Press Enter
- Once process finishes, restart your computer.
3] Reinstall the driver
When your Windows PC fails to detect your SD card, but the card is accessible on other computers and devices, reinstall the driver. If the Windows throws an error, ‘Please insert the disk into drive E:’ on connecting the SD card, then too try this method.
Steps to reinstall the driver:
- Right click on My Computer/ This PC
- Follow Manage > Device Manager
- Double-click Disk Drives
- Right click on the removable drive. Click Uninstall
- Click OK
- Disconnect your SD card from PC
- Restart your PC
Now reconnect the SD card, your Windows computer should detect it now.
4] Assign a new drive letter
If the storage card letter doesn’t appear in the list of drives on your computer, assign a new drive letter.
Steps to assign a drive letter:
- Connect the SD card to PC
- Open the Run dialogue box using Windows+R key
- Typemsc and press Enter
- In the left pane, under Storage select Disk Management
- Right-click the drive you want to assign a letter and choose Change Drive Letter and Paths
- In the dialog box click on Change
- Check in Assign following drive letter
- Choose the letter you want to give from the drop-box and click OK
Now disconnect and reconnect the SD card. The drive letter to the card will show up in the list of external drives.
Leave a Reply