If you are a content creator and create content by making videos, you may be required to blur faces or backgrounds in your videos sometimes. You can use AVCLabs Video Blur AI for Windows. It is a powerful tool that will help you blur faces, objects, backgrounds, etc., in your videos. In this article, we will review AVCLabs Video Blur AI for Windows. It is also available for Mac.
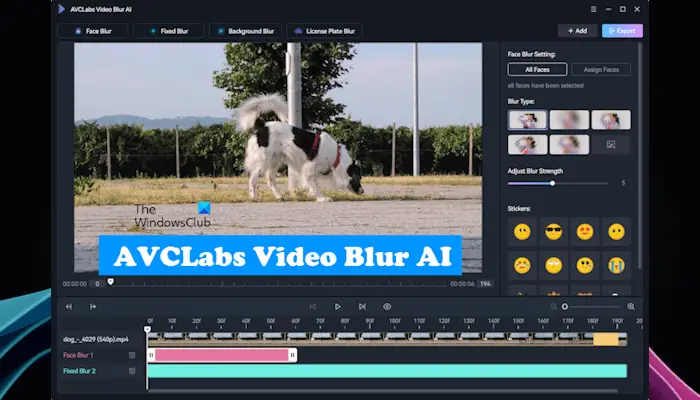
AVCLabs Video Blur AI for Windows PC
AVCLabs Video Blur AI for Windows is a powerful AI-powered video editing tool that allows you to blur faces, objects, backgrounds, and foregrounds in your videos with high precision and consistency. It is easy to use and offers a variety of features that make it a valuable tool for both professional and amateur video editors.
Features of AVCLabs Video Blur AI for Windows
Let’s see what features you will get if you purchase this software.
- AI-powered face blurring: Thanks to Artificial intelligence, this powerful tool can accurately detect the faces in videos automatically and blur them even if they are moving or partially obscured. Hence, it is a great tool to hide the identity of people who are concerned about their privacy in your videos. For example, if you are recording a video interview and the user is not comfortable disclosing his identity, you can blur his face with the help of AI-powered video blurring technology used in this software.
- Background blurring: This powerful video blur software can also blur the background in your videos. This feature can be helpful to reduce distraction in your videos and bring the focus or attention of your audience to your subject.
- Object blurring: If your video contains sensitive information, such as your credit cards, license plates, company’s logo, etc., you can use its object blurring feature to hide this sensitive information from your audience. It automatically detects the license plates in a video and applies the selected blur effect to them.
- Foreground blurring: Like background blurring, it also allows you to foreground blurring in your videos. You can increase the user’s experience by blurring the distractions in your video foreground.
- License Plate Blur: AVCLabs Video Blur AI provides a powerful and convenient tool to blur license plates in videos. The license plate blur feature is easy to use and offers a variety of customization options, making it suitable for a wide range of applications.
How to use AVCLabs Video Blur AI software
AVCLabs Video Blur AI software is easy to use, no matter whether you are an experienced or a beginner video editor. First, you have to download and install this software on your PC. After the installation is completed, launch the software and click on the Browse button to upload a video.
Its interface is easy to understand. On the top right side, you will see the Add and Export buttons. All the action buttons to blur your videos are available on the top left section of the interface. When you select any of these actions, this Video blur software will show you all the options or tools required to add that particular blur effect to your video.
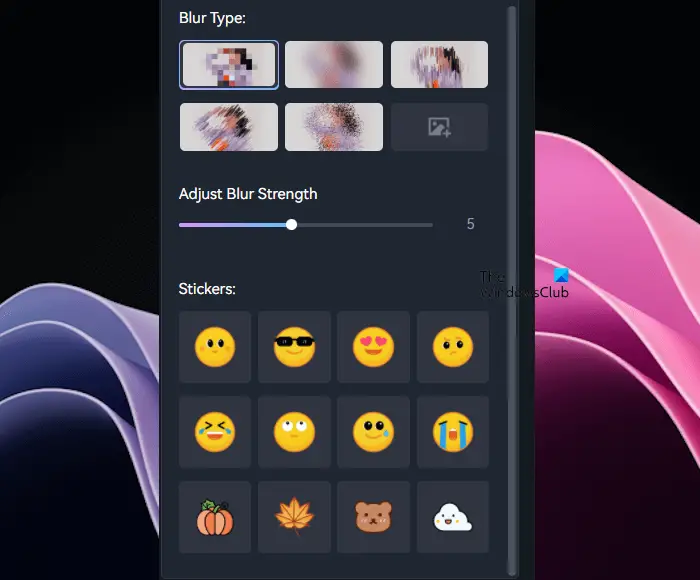
You can select the Blur type from the five available blur effects. Alternatively, you can also add a sticker instead of blurring the target in your video. Move the slider to adjust the blur strength. You can also add a custom blur effect to the software.
Face Blur
If you want to blur faces in your video, click on the Face blur button on the top left side. By default, it detects and blurs all the faces in a video. If you want to blur only some specific faces in your video, click on the Assign Faces button on the right pane. After that, a new window will appear where you have to select the scan mode.
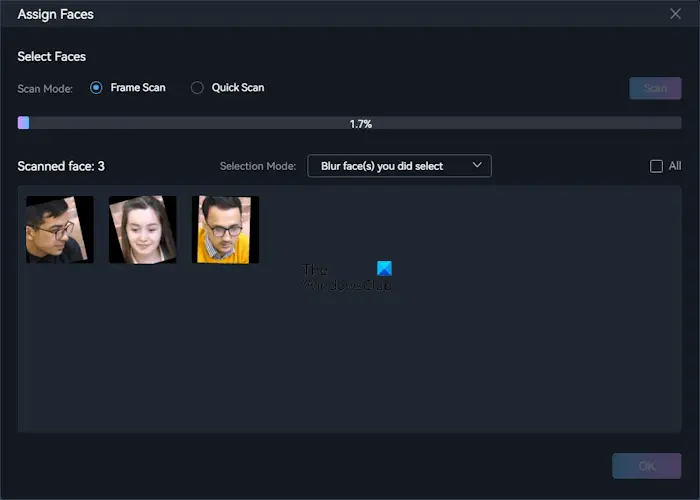
You can select any one of the following scan modes:
- Frame Scan
- Quick Scan
The Frame Scan will take time as compared to the Quick Scan. Click Scan to start scanning. When the scanning is completed, it will show you all the faces detected in your video. Now, you can select the faces that you want to blur.
Fixed Blur
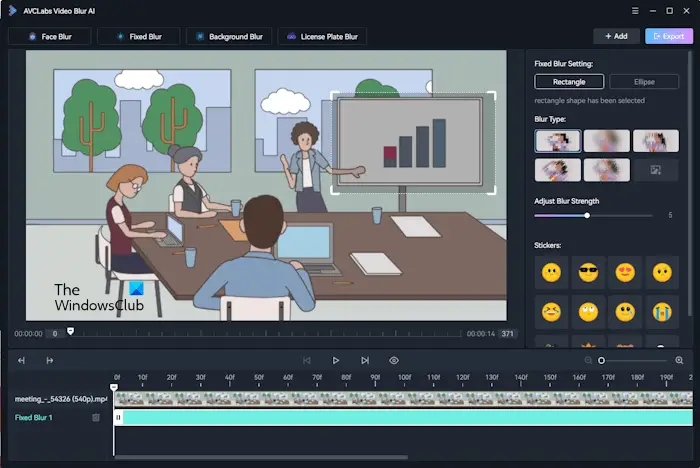
As the name implies, Fixed Blur is used to blur a specific part of your video. When you select this blur effect, a rectangle will appear on your video. You can change its size and move it to the desired part of the video to add the blur effect. You can also switch between the rectangular and ellipse shapes while using the Fixed Blur feature. This feature can also be used to blur steady objects (if any) in your videos.
Background Blur
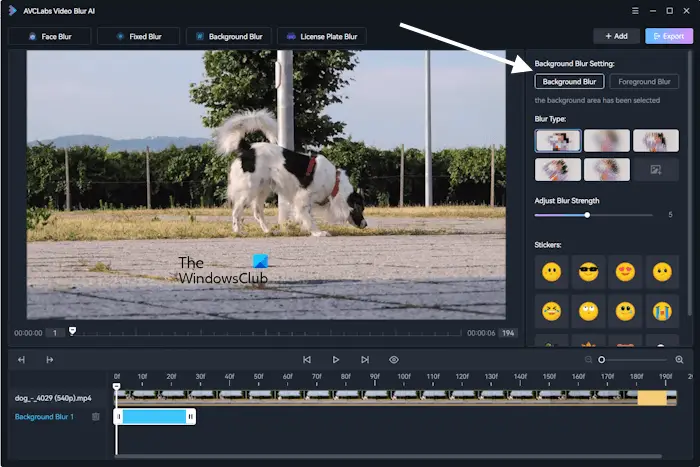
If you want to blur the background or foreground in your video, you can use this option. When you click on the Background Blur button, the Background Blur setting will appear in the right pane. From there, you can select any of the following options based on your requirements:
- Background Blur
- Foreground Blur
License Plate Blur
AVCLabs Video Blue software can detect license plates in your videos and apply the selected blurry effect to them. To blur a license plate in your video, open the video and select the License Plate Blur option. After that, click Export.
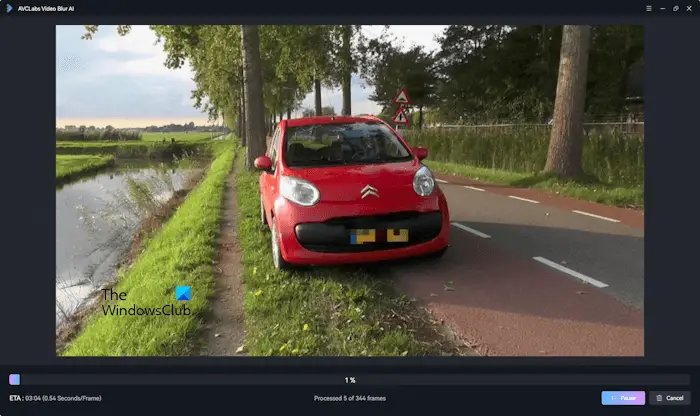
The software will process the frames in your video and apply the blur effect to the license plate. You can see in the above image, the number plate of the car is blurred by this software.
You can preview your video by clicking on the Eye icon. When you are done, click Export. The AI-powered video blurring software will take some time to apply changes to your video. It will process all the frames of your video. After your video is processed, it will be saved automatically on your system.
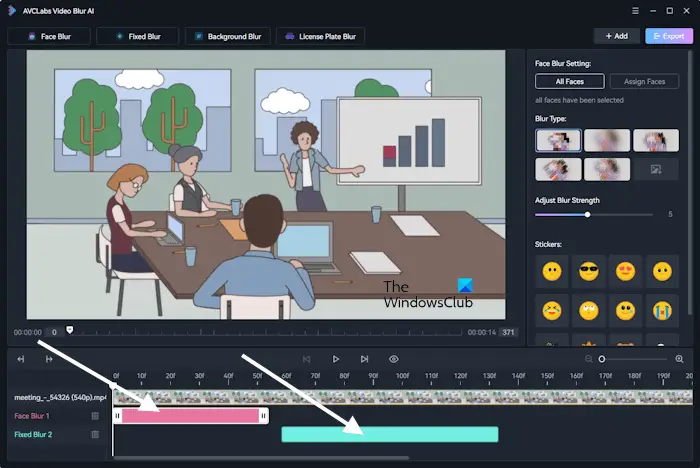
When you select a blur effect, it is applied to your video by processing the frames. If you do not want to add the blurry effect to your entire video you can also do that. After selecting a blur effect, adjust the rectangular bar (timeline panel) just below the timeline showing your video frames (refer to the above screenshot).
You can also set a blur effect as the current start and current end frame in your video. For example, if you want to add a particular blur effect before or after a particular point in a video, drag the play head to that position, then right-click on the timeline panel, and select Set as current end frame or Set as current start frame option.
Buy AVCLabs Video Blur AI
AVCLabs Video Blur AI software is powered with Artificial Intelligence. It is a great tool to be used in case you or some of your users have video privacy issues or you want to hide yourself, anonymize your videos, or blur faces, backgrounds, foregrounds, license plates, etc., in your videos. We recommend it highly!
It is available on a subscription basis. You can purchase its subscription from the official website. They also offer the software’s trial version so you can decide after testing the software. But if you want to access all its features, you must purchase its subscription.
Also read: AVCLabs Video Enhancer AI review.
AVCLabs Video Blur AI
Overall
-
Functionality & UI
(4.5)
-
Video Output After AI Optimization
(4.5)
-
Multiple Video File Format
(4.5)
-
Processing Time & Output Quality
(4.5)
Summary
If you are looking to blur video parts quickly without using any editor. AVCLabs Video Blur AI for Windows is a great software for achieving great results.
Leave a Reply