Data loss can be tragic; at the same time, it can cause chaos leading to financial losses. One may lose their data due to software or hardware failure, accidental deletion, formatting, and drive corruption or physical and mechanical damage to the drive.
If you can’t find accidentally deleted files in the Recycle Bin folder or lost data due to drive formatting or corruption, then follow this comprehensive data recovery guide for Windows.
In this guide, you will learn all possible ways to recover lost, deleted, or formatted data from any Windows PC or supported storage media, including corrupt volumes, such as hard drive, USB thumb drives, SD cards, SSD drives, etc.
How to Recover Lost Data for Windows PC
Caution: Stop using Windows PC or affected storage media from where data is lost or deleted. Continued usage of the device after data loss can cause overwriting, which leads to permanent data loss beyond recovery.
Methods to recover deleted data from PC
- Restore from Backup
- Restore Files from Previous Versions
- Restore Lost Files from Corrupt (RAW) Storage Media Volume
- Recover using Data Recovery Software.
1. Restore from Backup
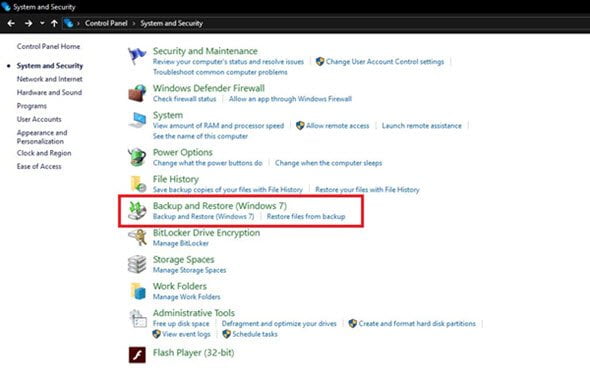
To restore from backup, connect the backup drive to your Windows PC and then follow these steps:
- Open ‘Control Panel’ and go to ‘System Security.’
- Under ‘Backup and Restore (Windows 7)’, click ‘Restore files from backup’ and follow the wizard to restore files
2. Restore Files from Previous Versions
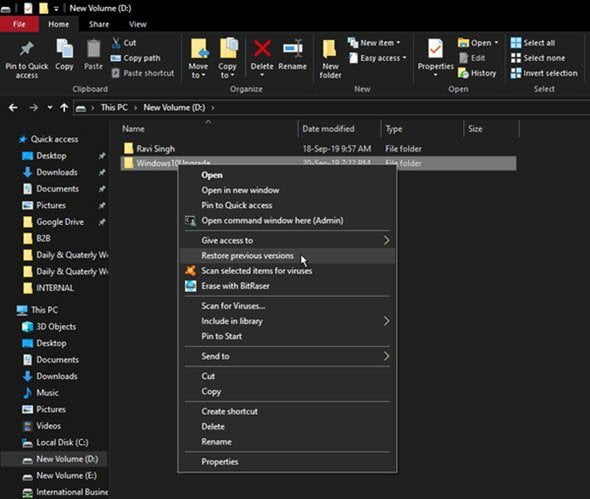
This option works if you or system admin enabled the ‘File History’ option on your Windows PC before the file(s) was lost or deleted. To restore lost or deleted files and folders using ‘File History,’ follow these steps:
- Go to the drive or folder location from where data was lost or deleted
- Right-click on the folder or drive volume that is missing files and click ‘Restore previous versions’
- Choose a previous version of the folder or drive volume dated when the file existed in the folder or drive
- Click ‘Restore’ or drag and drop the version to any location on your system
Pro Tip: To avoid overwriting, drag the previous version of a file or folder from the list and drop it on an external or different volume.
3. Restore Lost Files from Corrupt (RAW) Storage Media Volume
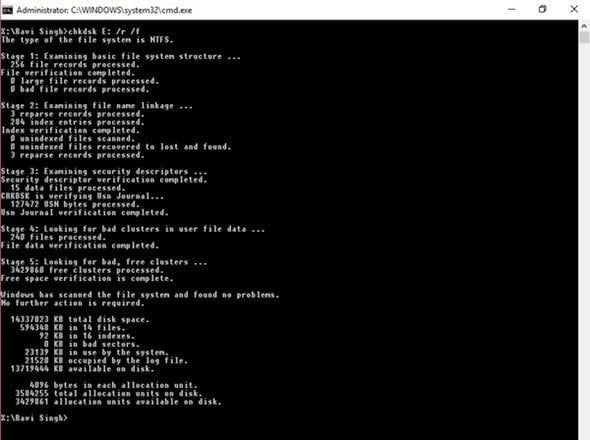
In case a Windows drive volume or external media is inaccessible or RAW, follow these steps to fix the corruption and get back your lost files,
- Open Command Prompt as administrator
- Type chkdsk /r /f X:
Here X is the drive volume letter that is corrupt or inaccessible
- Press ‘Enter’
- Post chkdsk scan, restart PC and check if the drive is now accessible
4. Recover using Data Recovery software
When a backup isn’t available or obsolete and restore previous versions doesn’t work, use a DIY data recovery solution to recover lost and deleted files from a Windows PC or supported drives. This software can also help you get back lost files from a formatted drive, corrupt or RAW volume, and missing drive partitions.
Here are some Free Data Recovery Software to recover deleted files & folders in Windows 10 that can help you.
Quick Tips to Prevent Data Loss in Windows 11/10
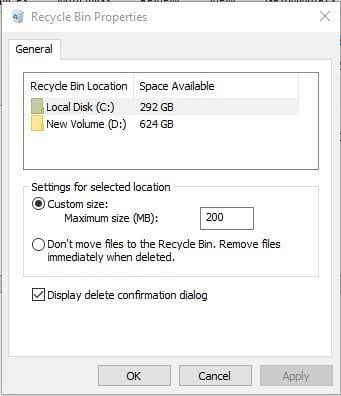
- Maintain at least two regular backup copies of all your important files
- Edit Recycle Bin properties
- Never use ‘Shift+Delete,’ unless you are confident, to delete files in Windows
- System cleaner apps, such as CCleaner, wipe data from the Recycle Bin. Always check the Recycle Bin folder and restore accidentally deleted files that you may need
- Keep a reliable data recovery software installed on your Windows PC to cope with data loss situations.
To prevent data loss, keep a regular backup of all your important files and documents. Ensure at least two backup copies of your data on two different media and locations. For instance, you can use a local hard drive and upload the same files to cloud storage. You may also enable the auto-backup feature via cloud backup utilities.
Leave a Reply