The BSOD or Blue Screen of Death is a common error in Windows. When you experience it, your Windows computer enters a state where it cannot be interacted with, and you see a blue screen with a specific error message. Often, BSoD leads to data loss because Windows cannot be booted up normally. So the question is, how do you recover data after a Blue Screen of Death on your Windows computer?
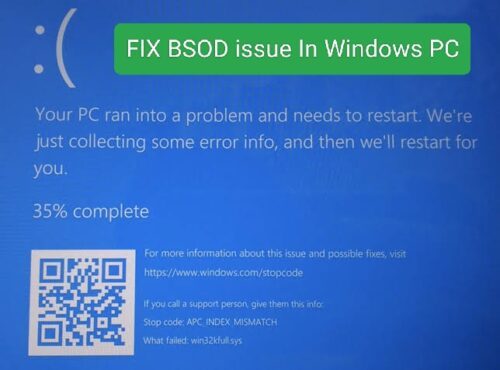
What is the Blue Screen Of Death (BSOD)?
The Blue Screen of Death or BSOD is one of the unwanted errors in Windows. It refers to an operating system error that indicates system conflicts and a potential system crash. When your PC faces a BSOD error, it goes into a state from which it cannot recover independently. The computer is forced to display an error message on a blue screen that includes a code known as the stop code.
Importance of Data Recovery after experiencing a BSOD
Although the BSOD error doesn’t directly cause data loss, your computer goes into a state where it cannot be interacted with in the usual way. As a result, many users prefer reinstalling Windows, which causes data loss.
Performing data recovery after experiencing a Windows 11 blue screen of death error helps retrieve essential files, documents, and other data that might have been affected by the system crash.
This becomes extremely important for users who don’t take regular backups of their data or cannot afford to lose their data, lost work, and other important information.
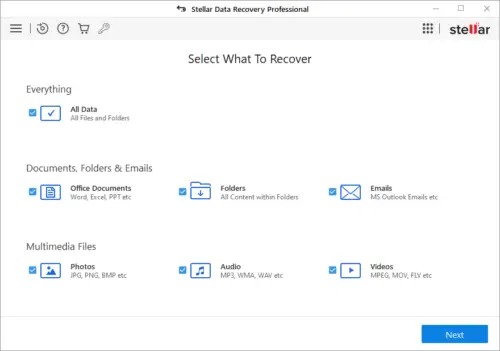
How to Recover Data after Blue Screen of Death in Windows?
Now, the question is, how do you recover data after facing a BSOD error? Well, there are a couple of ways you can recover your data.
1] Stellar Data Recovery Professional for BSOD Data Recovery
Among the many paid tools out there, Stellar Data Recovery Professional for Windows stands out as the best. It has some of the best features and can restore data from formatted, encrypted, and corrupted drivers. Also, it can recover your data from crashed or unbootable systems. So even if you reinstall Windows, you can recover your data.
To get started with Stellar Data Recovery Professional for Windows, follow these steps:
- First, download and install Stellar Data Recovery Professional on your freshly reinstalled Windows computer.
- Next, launch the Stellar Data Recovery tool, and you will be asked to select the file types you wish to recover. You can select the file types as per your requirements or select All Data to recover everything and click Next.
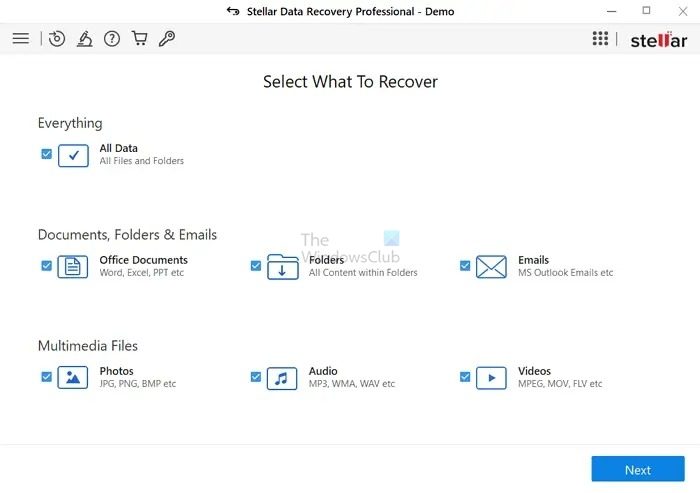
- After that, select the storage drive or partition from which you want to recover your data and click the Scan button.
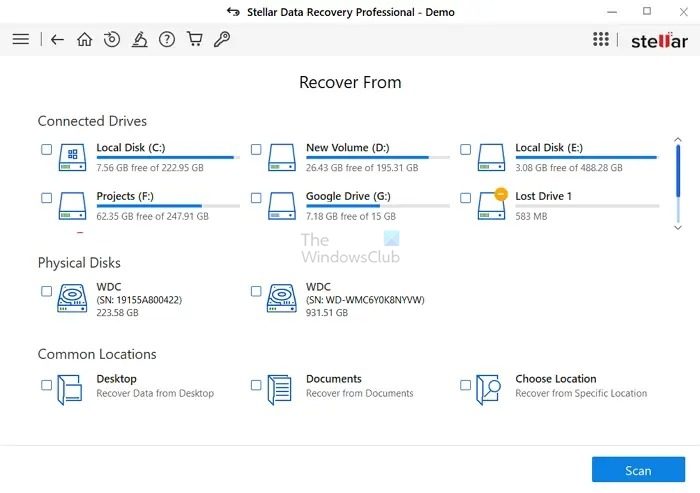
- Now, wait for the tool to scan the drive and list all the files.
- Finally, select all the files you wish to recover, click the Recover button, and select a location to save your recovered data.
2] Manual Data Recovery Methods after BSOD
There is another way to recover data in case of Windows Blue Screen of Death:
Run System Restore
Windows does have a recovery tool called System Restore. It allows you to reverse certain kinds of changes to the operating system. This tool uses a backup to replace specific files or settings like drivers, registry keys, system files, installed programs, and others. So, if any of your recent changes to the PC caused the blue screen of death error, you can use System Restore to reverse it.
To use System Restore, follow the below steps:
- First, boot your computer using a Windows installation media (Disk/Drive).
- Next, click on the Install Now button from the Windows welcome screen.
- Now, navigate to Repair your computer > Advanced Options.
- Over here, click on System Restore.
- After that, select the recent System restore point and follow the on-screen steps.
If your System Restore point is old, it may not have the recent data or files. As a result, you may still need to recover your data using a good data recovery software like Stellar.
Having recovered your data, to troubleshoot your Blue Screen issue, you could take the following steps:
- Run the Microsoft’s Online Blue Screen Troubleshooter
- Update your device drivers
- Run System File Checker
- Run the DISM Tool
- And if nothing helps, use the Windows Installation media to Repair your computer.
Advanced Data Recovery with Stellar Data Recovery Professional
Even if you carry out the second manual steps, you can also use Stellar Data Recovery Professional for some advanced-level data recovery, such as recovery from encrypted drives, recovery from lost partitions, etc. To give you an overview, here are some key features:
- Recovers Lost or Deleted Files and Folders: This tool can recover all sorts of data. It doesn’t matter if you lost your data due to accidental deletion, drive formatting without backup, Shift + Delete files, unexpected computer shutdown, or other reasons.
- Recovers Data from Missing Partitions: You can also recover data from deleted partitions or formatted drives. Simply use its “can’t find drive” option to recover data from deleted or missing drives or partitions.
- Recovers Data from Encrypted Drives: It can also recover lost and deleted data from “BitLocker” encrypted hard drives, SSDs, or external storage media drives. You can also recover data from a BitLocker encrypted disk image file and choose to run a ‘Quick’ or ‘Deep’ scan to recover lost data. However, you must enter the BitLocker recovery key for data recovery from encrypted drives.
- Bootable Recovery from Crashed Windows: If your computer fails to boot up, which is the case with a BSOD error, you can still recover your data. It can recover data from incidents like boot sector corruption, hard drive failure, corrupted system files, drive file-system damage, virus infection, and more.
Conclusion
Using Stellar Data Recovery Professional would be the safest way to recover data after a Blue Screen of Death Stop Error in Windows 11. With this tool, you are assured that almost all data will be successfully recovered. It is trusted by many users, and we highly recommend using this software if you face this issue.
Leave a Reply