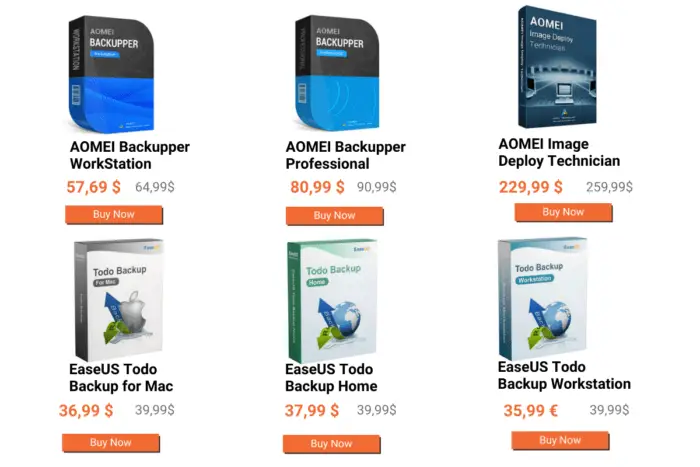Wondering how to back up Windows 10? All you need is a tool that will enable you to build a complete backup of your computer on an external disk is a system backup image, which is nothing more than a copy of the entire system disk and secondary drives, including all of the files and settings required for the installation of Windows. You should always have a computer backup to stay safe against malware, faults, or system failure. There are many methods available today to prevent the loss of crucial data and to perform a Windows 10 backup. Let’s have a look at how to do it.
How to back up Windows 10: Three methods

Let’s look at the three methods at your disposal to learn how to back up Windows 10.
1] Backup software for Windows 10 and Windows 11
As we’re going to learn how to backup Windows 10 in the following paragraphs, many users use File History to perform a backup of Windows 10 or Windows 11. Although this is one of the most used methods, it comes with certain disadvantages that can easily be fixed by using external software instead.
First of all, File History does not perform a backup of any other files or folders besides the ones that have been preset for Documents, Desktops, Images, etc. You can no longer add additional folders to the mix as you could with previous Windows versions. If you need to run a backup of files and data that are not included in predetermined storage folders, Microsoft recommends moving them manually to ensure that they are included in the backup. If you’re looking for a more flexible and reliable backup method, you’ll definitely need to opt for third-party software.
Today, the best option to backup and restore Windows 10 is to rely on the best Windows backup software, such as AOMEI Backupper and EaseUS Todo Backup, which are both great options for users who want to perform a flexible and reliable backup. For instance, if you recently purchased a Windows 11 key and want to save all your data before upgrading your system, these software tools can help you perform a quick and safe computer backup.
Backup software for Windows 10: today’s best deals
Alternatively, you can opt for a cloud backup software product, even though this method might offer several disadvantages. Both using backup software and using a backup system based on the cloud have advantages and disadvantages; thus, the choice depends on the user’s particular needs. A backup software tool provides more direct control over backup data and storage options. The user can choose specific files or folders to include or exclude from backups, as well as the frequency of backups and the location for backup data storage. Moreover, backup software may provide data compression and encryption functions that may be helpful for data security.
On the other hand, a backup system built on the cloud may give greater flexibility because backup data are stored on remote servers managed by cloud service providers. When choosing this method, the user doesn’t need to worry about manually selecting what to backup because all of the data on the computer will be automatically saved to the cloud. Also, cloud backup data may be easily accessed from any device with an Internet connection, making it simpler to restore them in case of breakdown.
Yet, there are certain disadvantages when it comes to using a cloud-based backup system as well. For instance, if the Internet connection is slow, the time it takes to backup data to the cloud may be longer than it is to save it locally. Also, the user must rely on the security and protection practices of the cloud service provider, which may represent a problem, especially if the service lacks transparency about the safety/privacy measures in place.
2] How to Backup Windows 10: Use File History
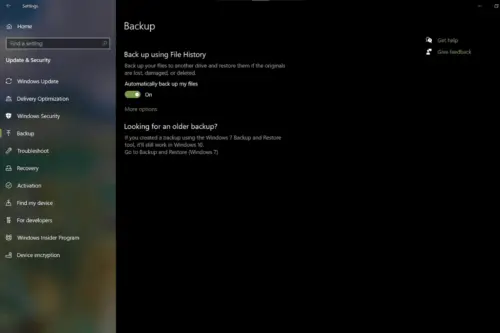
As mentioned above, you can use File History to perform a Windows 10 image backup and save all your important files. This way you’ll be able to store data in the cloud using Microsoft OneDrive, a storage device, or a network. This can turn out to be useful if your PC is running Windows 10 and you’re planning to upgrade to Windows 11 while keeping everything in your computer safe. Let’s see how to backup Windows 11 or Windows 10 by using File History.
- Click the Start button and select Settings > Update & Security > Backup in Windows 10
- Click Add a drive under Back up using File History
- Connect a hard drive to your computer
- Choose your backup device from the list
- Choose the backup location you want to use
- Although it is not currently backing up any files, File History will be now enabled
- Select More options to set up a few parameters
- Choose how often you want to back up your files by clicking the drop-down box next to Back up my files. Options range from every 10 minutes to daily
- Choose how long you want to keep your backup files – from Until space is needed to Forever – by clicking the Keep my backups drop-down option.
File History Windows 10 will automatically start backing up a number of default folders, such as Desktop, Downloads, Music, and more. You can, however, take some of these folders out of the mix. See the list of pre-backed-up default folders by scrolling down the Backup settings box. Select Remove to exclude any folder you don’t want to back up.
Click the Add a folder button next to Exclude these folders to exclude any folders that aren’t already listed on the page. Choose any directories you want to exclude from File Explorer.
As soon as everything is ready, click the Back up now button at the top of the screen, and Windows will start backing up the folders and files that are part of your backup setup. When your backup is complete, Windows will show the overall size as well as the backup’s date and time.
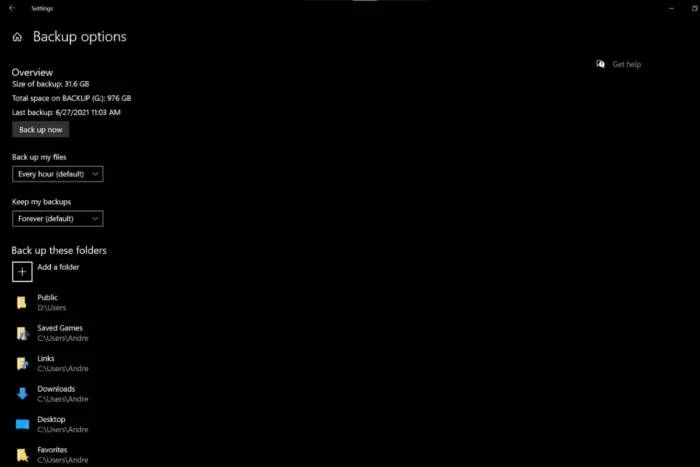
3] How to Backup Windows 10 files to an external drive manually
Wondering how to backup your computer’s content to an external hard drive? First of all, make sure you have an operational drive connected to or accessible from your PC first. Simple flash drives, external drives, or network locations on network-attached storage drives might all serve this purpose. Make sure your hard drive is able to properly connect to your computer.
On the other hand, if you’re using a wireless network drive backup, make sure it is correctly mapped and powered. Remember that any external drive you use must always be connected and accessible because File History will run automatically on a regular basis.
In any case, this method can be used to perform a Windows 11 backup to external drive or backup files of any kind.
Best backup software for Windows 10
As mentioned above, the best and safest way to perform a computer backup is to rely on third-party backup software for Windows 10, like AOMEI and EaseUs, which today represents the more flexible and reliable way to keep data safe. Compared to Windows default backup tools, AOMEI and EaseUS products provide users with a broader range of advanced features that help run better and more efficient backups. It’s not just a matter of time or performance, since AOMEI and EaseUS also offer intuitive and user-friendly interfaces and thorough backup methods (complete, incremental, differential, local, and/or in the cloud). Of course, these premium software products can be expensive. However, you have the chance to cut the costs and still get a genuine license for your backup go-to solution.

Today, Mr Key Shop represents the top choice for users who want to buy high-quality backup software while saving on the price list. The company is very well-known among users of all kinds for selling the best digital software on the market with discounts of up to 70%. With a 4.9 score on TrustPilot and more than 2000 positive and verified reviews, Mr. Key Shop stands among the best solutions for purchasing digital software. For instance, on the catalog, you can find the best Windows deals and buy Windows 11 for cheap. You can also take advantage of the best Windows 10 best deals to download Windows for free. In fact, you can save on the price of Windows 10 and enjoy the free upgrade provided by Microsoft to install Windows 11. You will also be able to find Microsoft Office in all its versions, many antiviruses for PC, Mac, Android and iOS, the best VPNs on the market, many Windows Server products, and, of course, a great diversity of the best data restore tools, such as AOMEI Backupper and EaseUS Todo Backup.
You can be sure to obtain high-quality products and enjoy a number of benefits by putting your trust in a trustworthy and dependable retailer like Mr Key Shop. For instance, you can enjoy:
- Very affordable prices with discounts up to 70%
- Quick delivery in your mailbox
- No shipping fees
- Complete digitization, which is also very good for the environment
- Clear instructions for downloading, installing, and activating the software
- Free English-speaking technical support
- Safe and tracked payments
- Money-back guarantee
Backup Windows 10 with AOMEI Backupper
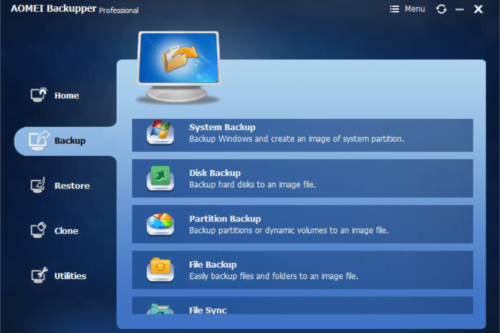
In the process of learning how to backup Windows 10, Aomei Backupper is a simple, efficient, and effective solution that can assist you in maintaining a safe copy of all of your most important digital data.
AOMEI Backupper is a backup and recovery program intended to help you create a quick and safe copy of your computer. If you’re scheduling Windows 10 backups, this tool will help you make copies of your system, files, folders, and partitions. The software is also intended to offer features for disk cloning, file synchronization and system image creation.
Among the advantages provided by AOMEI Backupper are:
- Complete backup copies of systems, partitions, and files
- Full system restore in case of breakdown
- Disk cloning for data migration or to create copies of the entire system (for instance, if you need to clone windows 10 to SSD).
- File synchronization to keep data up-to-date on multiple devices or folders
- System image creation for quick operating system recovery
- Clear and intuitive interface for inexperienced users
Having a wide range of features also makes it simpler to implement the 3-2-1 backup rule, which suggests making 3 copies of the most important data and storing them on 2 different supports, with 1 copy being kept in a different physical place.
If you need to better understand how to backup your Windows 10 Operating System, this software might be the right choice for you thanks to its user-friendly approach. Today, you can purchase AOMEI Backupper and many other AOMEI products on Mr Key Shop. By doing this, you’ll be able to take advantage of all the company has to offer while saving money off the list price.
Backup Windows 10 with EaseUS Todo Backup
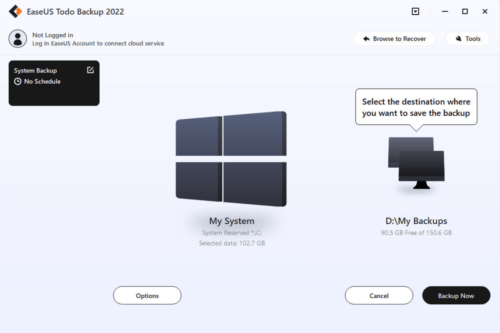
Another great option to perform a Windows 10 backup and restore is EaseUS Todo Backup, a backup tool for Windows that will let you create copies of your files, folders, partitions, and entire systems. It can also be useful for creating a Windows 11 backup. The software includes many options for incremental and differential backup, system restore, disk cloning, and more. It will prove to be valuable in case you need to restore your important data after a computer failure. If you are looking for practical, reliable, and easy-to-use backup software, EaseUS Todo Backup is a great option. Once again you can purchase an original license on Mr Key Shop and save on the price list.
Windows backup: why you should do it
Keeping a backup copy of our most important data and files is very important, both in daily life and, notably, in the workplace. Today’s technology is by no means immune to failure, events of various types, theft, or loss. Using a backup tool ensures better security for all of your crucial data. Today, you can find the best backup tools deals on Mr Key Shop, and purchase AOMEI Backupper or EaseUS Todo Backup while saving on the original price.