Enjoy our ultimate Guide to Installing Windows 11: Enhance Your PC Experience and Avoid any Headaches
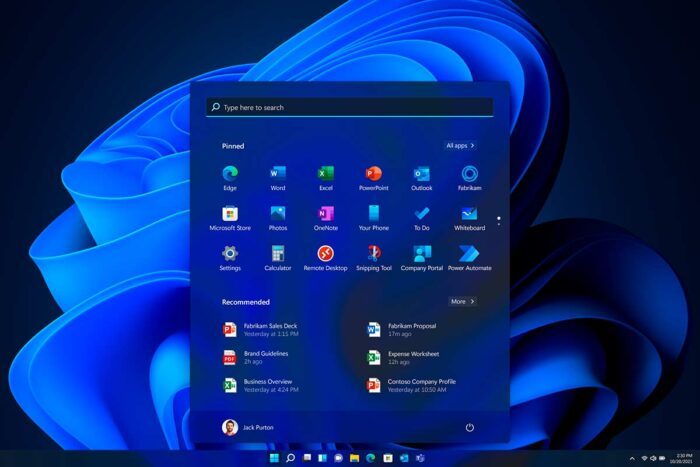
Prepare to install Windows 11, the most recent addition to Microsoft’s Operating System lineup, with no hassle! Officially unveiled in early October 2021, this iteration stands out with its significant design overhaul, moving away from the aesthetics of Windows 10.
Install Windows 11 and Welcome a New, Modern User Experience
If you’re here to install Windows 11, you opted for a more modern UX which takes the best from Windows 10 to the next level.
The adoption of the Fluent Design language in Windows 11 has brought an air of modernity with rounded corners and translucent elements.
Central to the new design is the repositioned menu button, now at the bottom center of the screen. Enhancements in the system include updates to snap-in features and widgets. A highlight of Windows 11 is its Android app compatibility, allowing users to run their favorite mobile apps on their desktops. This integration is a significant move by Microsoft, marked by the introduction of the TPM (Trusted Platform Module) requirement. Additionally, users with a genuine Windows 10 can upgrade to Windows 11 for free, provided their hardware meets the new system requirements. Read our Windows 10 review to better understand the platform before leaving it for Windows 11.
What you Should Know Before Installing Windows 11
If you’re setting up a new machine or your existing system doesn’t qualify for the free upgrade, you’ll need a valid license for Windows 11 post-installation. While the official Microsoft Store is an option, more economical and equally legitimate alternatives exist.
For instance, Mr Key Shop offers a legal and budget-friendly avenue where you can buy a Windows 11 Product Key at an excellent price. Renowned for their 18-year business history and excellent TrustPilot ratings (check Mr Key Shop reviews yourself), this e-commerce site provides up to 70% savings, secure payment options, a full money-back guarantee, and English-speaking customer support. Check the catalog and see how much you can save on Operating Systems, Office Suites, Antivirus and VPN tools, and more.
Another great alternative is Keycense, a digital platform where you can buy Windows 11 Pro, and a wide range of other software tools at a discounted price, with all the warranties you should expect from a reputable online store. Again, read Keycense reviews on TrustPilot to see how safe their shopping experience is. Here you’ll find OSs, Productivity Suites from the Office lines, and games for PC and consoles (i.e. Switch, PS5 and Xbox).
Check Windows 11 System Requirements
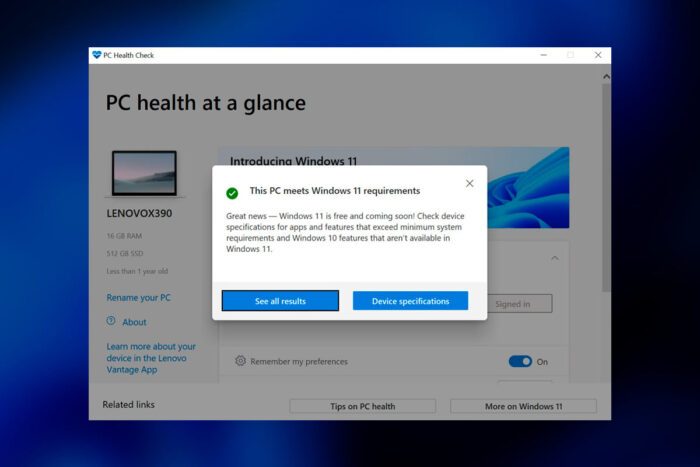
Before initiating the installation, it’s crucial to ensure your PC meets Windows 11’s system requirements, including:
- Processor: 8th gen Intel or newer, AMD Zen 2 or newer
- RAM: 4GB minimum, 64GB for the system
- Firmware: UEFI, Secure Boot capable
- TPM: Version 2.0
- Graphics: DirectX 12 or later, with WDDM 2.0 driver
- Internet and Microsoft Account: Necessary for initial setup and exiting S-mode in Windows 11 Home
If you meet these prerequisites, you’re good to go. To further enhance your experience, you may also buy Microsoft Office in its latest iteration to make out the most of your new system. See the Best Deal on Microsoft Office to get up and running fast and easy.
Backup Your Data
Installing Windows 11 is a straightforward process. However, you should be prepared for any incident that may occur during the setup stage. This is the ideal moment to run a full backup of your Windows 10 instance, or whatever OS you’re using. This way, you won’t lose any data if something goes wrong.
Download Windows 11
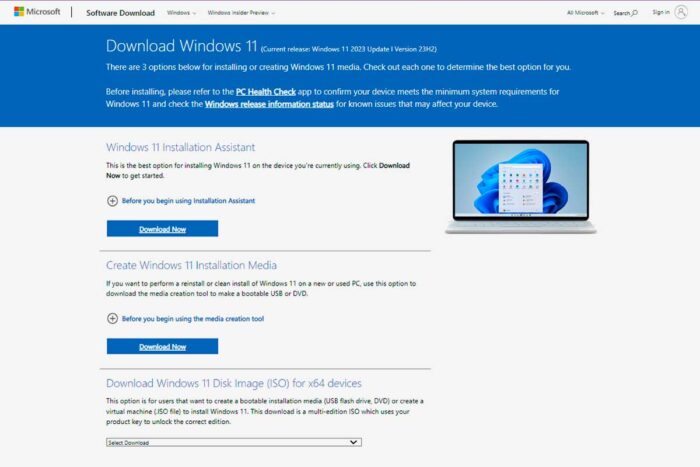
Visit the Windows 11 download page and follow the prompts to download the ISO file for free. If you’re upgrading from Windows 10, use the PC Health Check App to confirm compatibility, then proceed through Windows Update in your system.
Create a Windows 11 Installation Media
To create a Windows 11 installation media, begin by securing a USB flash drive with at least 8GB of storage. Then, download the Microsoft Media Creation Tool from the Windows 11 official download site. After you download Windows 11, open the tool and choose ‘Create installation media for another PC’. Select your preferred language, Windows edition, and ensure you choose the correct system architecture (64-bit is common for newer systems). The tool will then format your USB drive and proceed to download the Windows 11 installation files onto it. After this process, your USB drive will be a bootable device, ready for use in installing or upgrading to Windows 11 on any compatible system. This bootable USB drive can also be a useful resource for future system installations or troubleshooting.
- Check Windows Server 2022 price and evolve your business IT environment
How to Install Windows 11 via USB or DVD
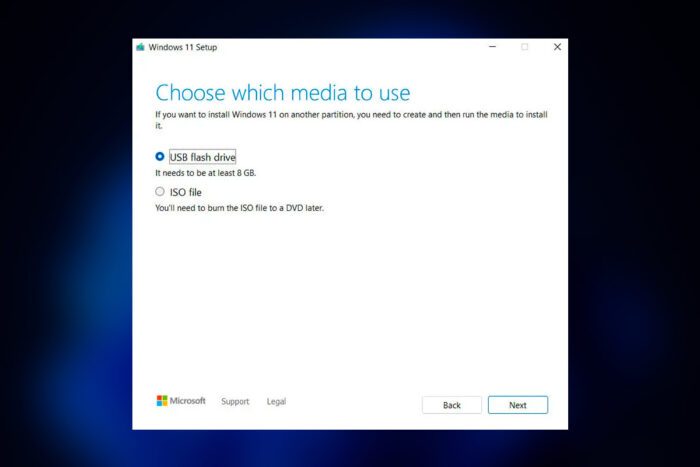
For those upgrading from an eligible version of Windows, you can use Windows Update or create a bootable USB drive or DVD. The process involves preparing the media, burning the ISO if necessary, and ensuring you have your Product Key ready. The Microsoft Media Creation Tool can assist in creating installation media for both USB and DVD methods.
Upgrade to Windows 11
You can upgrade your system to Windows 11 directly from your operating system. Update your current Windows version through the ‘Update & Security‘ settings. You can then download the Windows 11 upgrade either via the Windows Update option in your settings (if your device is eligible) or by using the Windows 11 Installation Assistant available on the Microsoft website. Follow the on-screen instructions provided by either method, which will guide you through the installation. The process may involve several restarts and will require you to accept Microsoft’s software license terms. After installation, check for any additional updates and ensure your applications and peripherals are functioning correctly with the new OS. Keep in mind that not all Windows 10 PCs may be eligible for a free upgrade.
Here you can learn how to buy an Office 2021 Product Key for a cheap price!
Why Upgrade to Windows 11
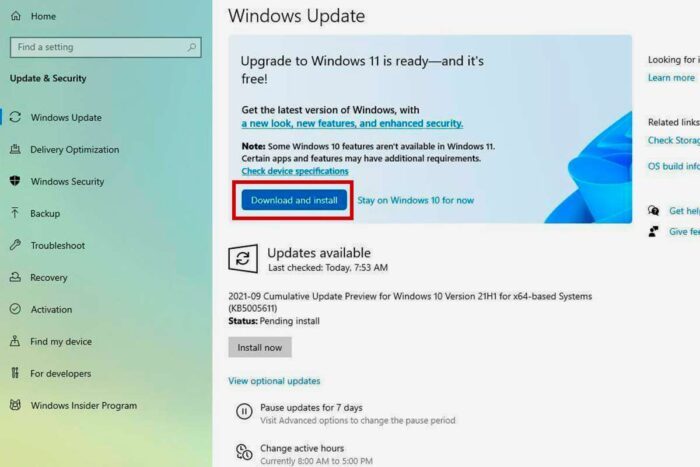
Upgrading to Windows 11 brings a plethora of enhancements, key among them being its improved user interface featuring a centered Start menu, rounded corners, and a refreshed color palette for a more intuitive experience. Performance-wise, it stands out with its efficiency, offering faster system responses and better resource management. The OS’s enhanced virtual desktop support allows for customized desktops for different activities, like work or gaming.
For gamers, Windows 11 introduces advanced gaming technologies such as Auto HDR and DirectStorage, coupled with improved Xbox Game Pass integration. Unique to this version is the integration of Android apps through the Microsoft Store, expanding the range of available applications. Productivity gets a boost with new Snap Layouts and Groups, enabling more effective multitasking. Security is also a forefront concern, with Windows 11 requiring TPM 2.0 for increased protection against firmware attacks.
Additionally, the seamless integration of Microsoft Teams into the taskbar facilitates easier communication, while the system’s optimization for touch, pen, and voice inputs caters to a variety of user interactions. The revamped Microsoft Store further enriches the experience with its wider app selection and user-friendly interface. Get your Windows 11 key and benefit from this modern, revamped operating system.
Troubleshooting and Tips
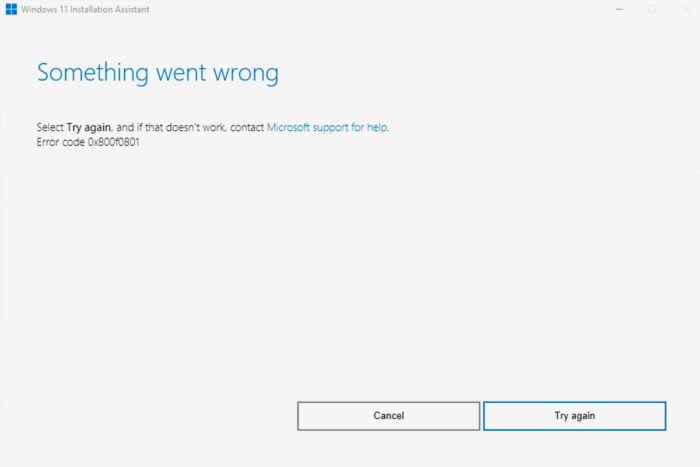
In troubleshooting, the first step is to pinpoint the problem, whether it’s a sudden slowdown of your computer, inability to connect to the internet, or an application not functioning correctly. For internet-related issues, checking your Wi-Fi or Ethernet connections can be a quick fix. Restarting the device often resolves many problems, including system freezes or slowdowns. Regularly updating your software and drivers is crucial, as outdated drivers are a common cause of hardware malfunctions and system instability.
When encountering error messages, it’s important to read and understand them, as they often provide clues to the underlying issue. For more complex problems, using your system’s built-in diagnostic tools, such as Windows Troubleshooters, can be helpful. These tools are designed to automatically detect and sometimes resolve issues related to various system components.
If the problem is malware or virus-related, running a full system scan using your antivirus software can identify and remove harmful software. In cases where the issue persists, researching online forums and tech support sites can provide insights and solutions from others who have faced similar challenges.
For situations where the system might require a major intervention, such as reinstalling the operating system, ensure that all important data is backed up to prevent loss. When the issue is beyond your expertise or involves complex system components, seeking assistance from a professional can be the safest course of action. This approach is especially recommended for hardware issues or when dealing with sensitive system configurations.
Mr Key Shop - As per Product
Overall
-
UI & Navigation - 95%
95%
-
Product Inventory - 95%
95%
-
Product Costing - 95%
95%
-
Trust of Genuine Keys - 95%
95%
-
Support and Payment options - 95%
95%
Leave a Reply